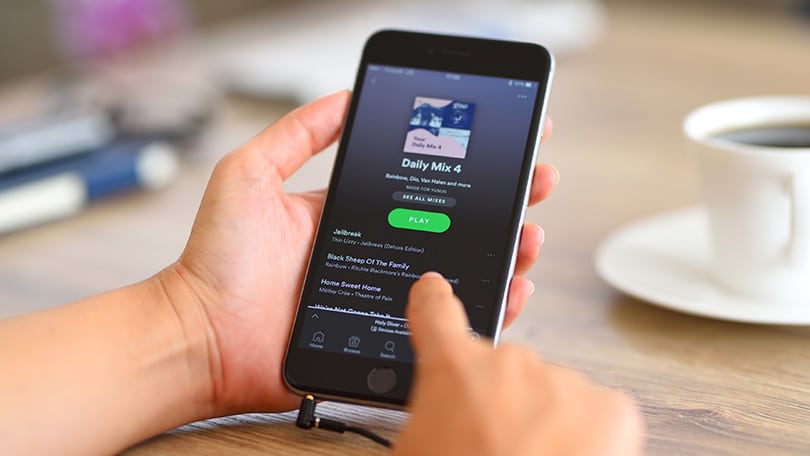Playlists sind eine fantastische Möglichkeit, das Musikerlebnis auf Spotify zu personalisieren. Ob Sie sie für einen besonderen Anlass erstellen oder Ihre Lieblingssongs mit Freunden teilen möchten, dieser Leitfaden hilft Ihnen, alle Tricks zu beherrschen, um Ihre Lieblingsplaylists auf Spotify zu verwalten.
Wie man eine Playlist auf Spotify erstellt
Das Erstellen einer Playlist auf Spotify ist einfach und ermöglicht es Ihnen, Ihre Lieblingslieder nach Geschmack und Laune zusammenzustellen. Neben der Erstellung von Playlists bietet Spotify flexible Optionen für die gemeinsame Nutzung von Spotify-Abonnements, sodass mehrere Nutzer gemeinsam Musik genießen können. Wir erklären Ihnen Schritt für Schritt, wie Sie eine Playlist auf Spotify erstellen und diese mit einem tollen Cover und einer spannenden Beschreibung versehen können. Diese Funktion ist besonders nützlich, wenn Sie ein geteiltes Abonnement verwenden, da sie es jedem Nutzer ermöglicht, zu einem gemeinsamen Musikerlebnis beizutragen, während er seinen separaten persönlichen Bereich behält.
1. Gehen Sie in der Navigationsleiste auf den Tab “Bibliothek”.
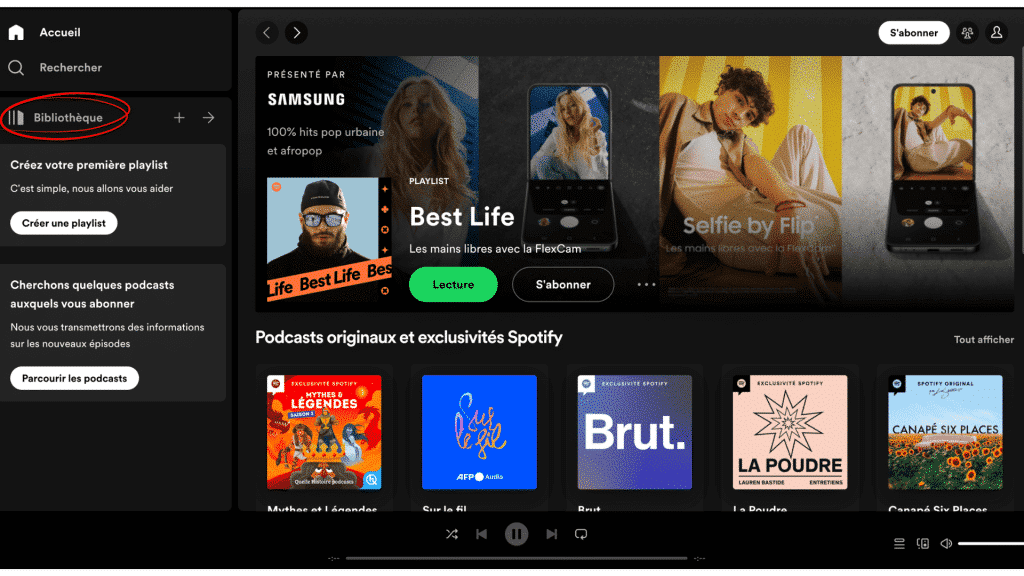
2. Klicken Sie auf “Playlist erstellen” oder auf das “+”-Symbol.

3. Geben Sie Ihrer Playlist einen Namen und fügen Sie eine eventuelle Beschreibung hinzu.

4. Suchen Sie in der Suchleiste von Spotify nach den gewünschten Liedern, Alben oder Künstlern.

5. Andernfalls klicken Sie auf “…”.

6. Dann “Zu einer Playlist hinzufügen” und eine Playlist auswählen

Sie können die Titel auch per Drag & Drop in eine Playlist ziehen.
Mit diesen Schritten können Sie im Handumdrehen Ihre eigene personalisierte Playlist auf Spotify erstellen!
Wie man eine Playlist auf Spotify hochlädt
Möchten Sie Ihre Lieblingslieder offline hören? Mit der Download-Funktion von Spotify ist das ganz einfach möglich. Dazu müssen Sie das Premium-Angebot von Spotify abonniert haben.
1. Öffnen Sie die Playlist, die Sie auf Spotify herunterladen möchten.
2. Klicken Sie auf die drei vertikalen Punkte (oder die drei horizontalen Punkte bei einigen Geräten).
3. Drücken Sie auf die Schaltfläche “Hochladen”.
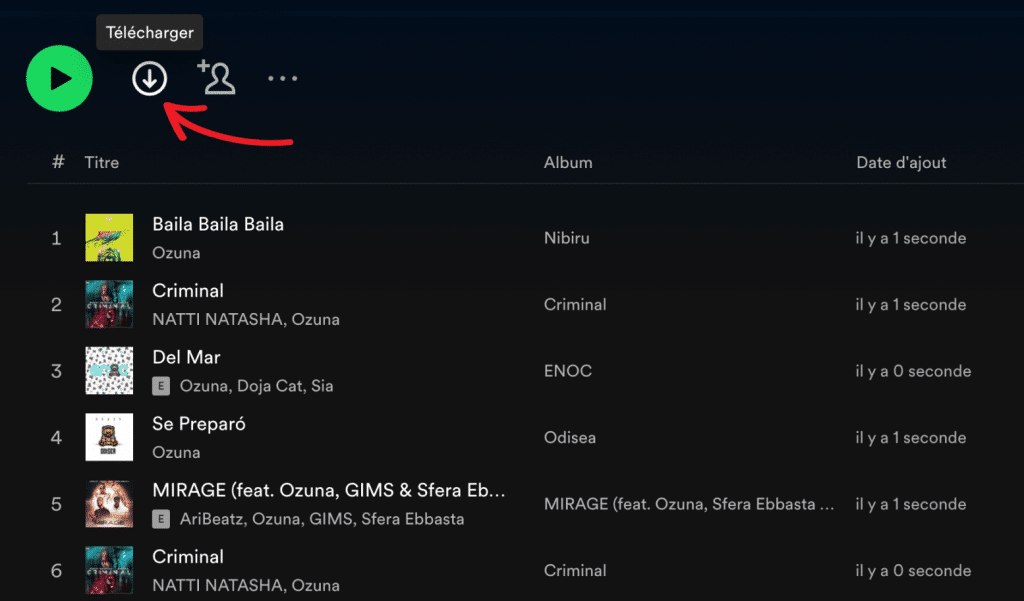
4. Spotify beginnt damit, die Lieder aus der Playlist auf Ihr Gerät herunterzuladen. Vergewissern Sie sich, dass Sie über ausreichend Speicherplatz für die heruntergeladenen Lieder verfügen.
Wenn Sie diese einfachen Schritte befolgen, können Sie Ihre Lieblings-Spotify-Playlist auch ohne Internetverbindung genießen.
Wie man eine Playlist auf Spotify löscht
Wenn Sie Platz für neue Playlists schaffen möchten oder eine bestimmte Playlist nicht mehr hören, kann es sinnvoll sein, sie aus Ihrer Spotify-Bibliothek zu löschen.
1. Gehen Sie in der Navigationsleiste auf den Reiter “Bibliothek” und wählen Sie den Reiter “Playlists”, um alle Ihre Playlists zu sehen.
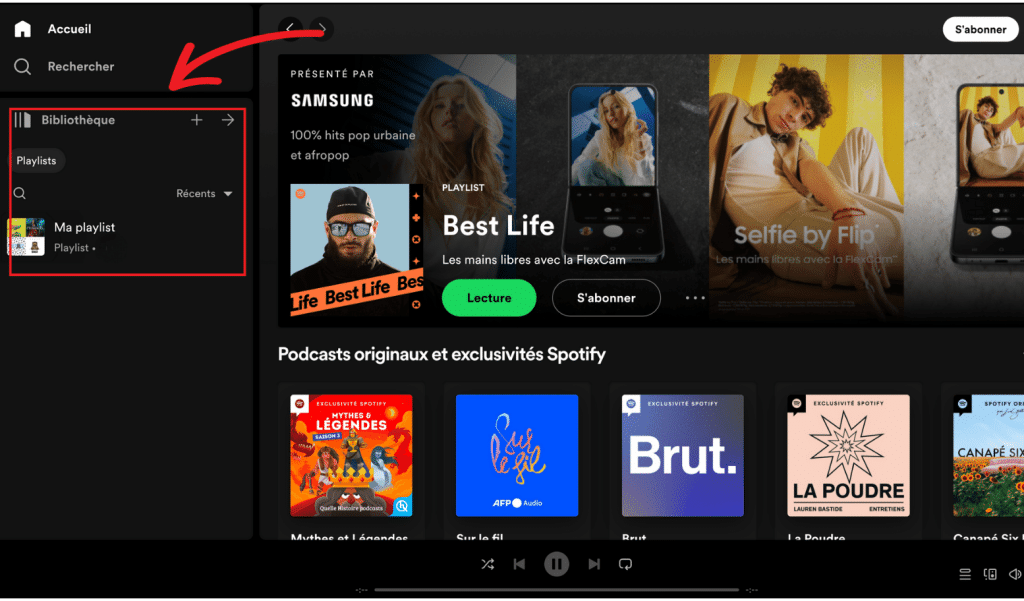
2. Suchen Sie die Playlist, die Sie löschen möchten, und berühren Sie sie, um sie zu öffnen.
3. Klicken Sie auf die drei vertikalen Punkte (oder die drei horizontalen Punkte bei einigen Geräten) in der oberen rechten Ecke des Bildschirms.
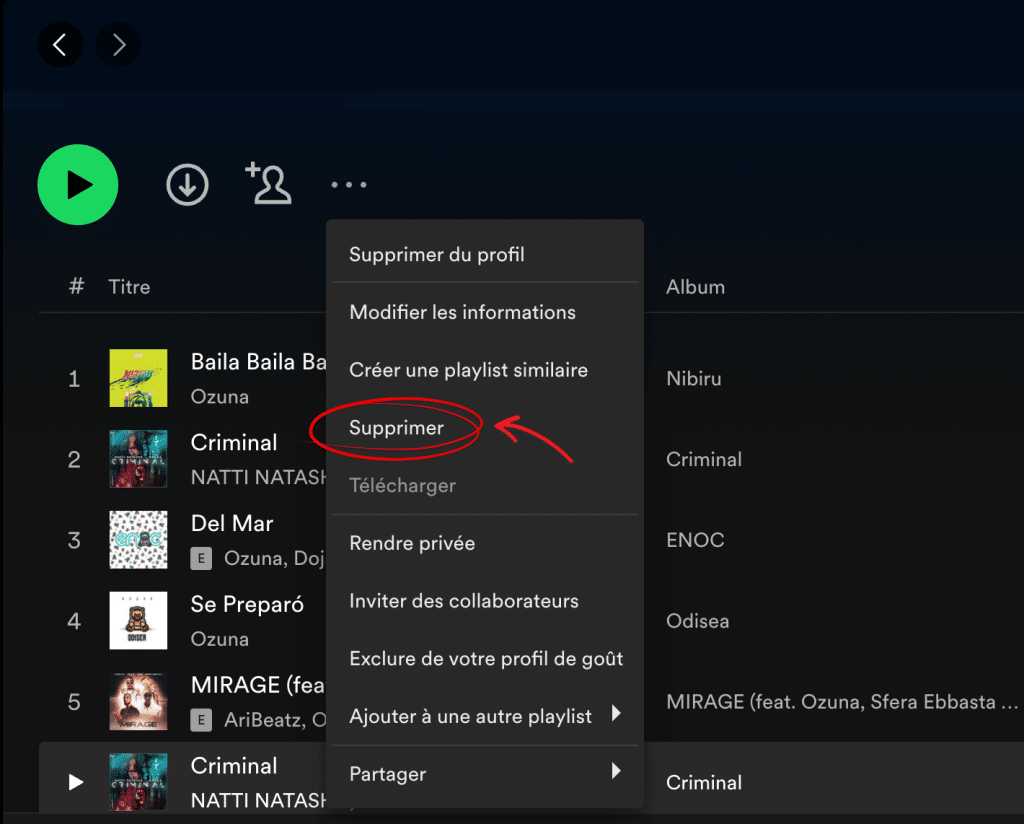
5. Wählen Sie “Playlist löschen” und bestätigen Sie Ihre Wahl.
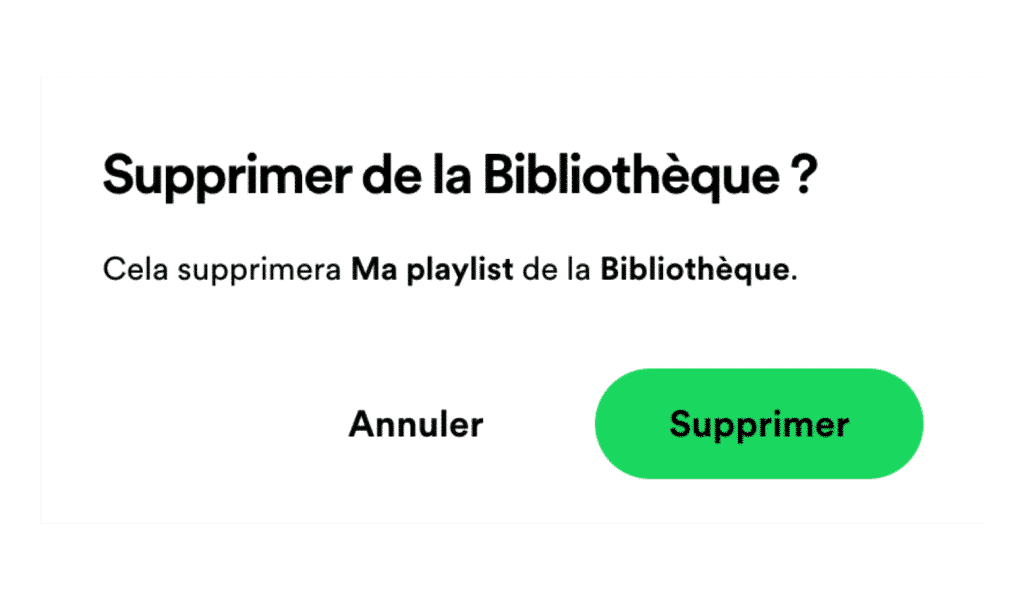
Wie man eine Spotify-Playlist teilt
Das Teilen einer Playlist mit Freunden, Kollegen oder auch in sozialen Netzwerken kann eine tolle Möglichkeit sein, neue Musik zu entdecken und gemeinsame Momente zu schaffen.
1. Öffnen Sie die Playlist, die Sie auf Spotify teilen möchten.
2. Klicken Sie auf die drei vertikalen Punkte (oder die drei horizontalen Punkte bei einigen Geräten) in der oberen rechten Ecke des Bildschirms.
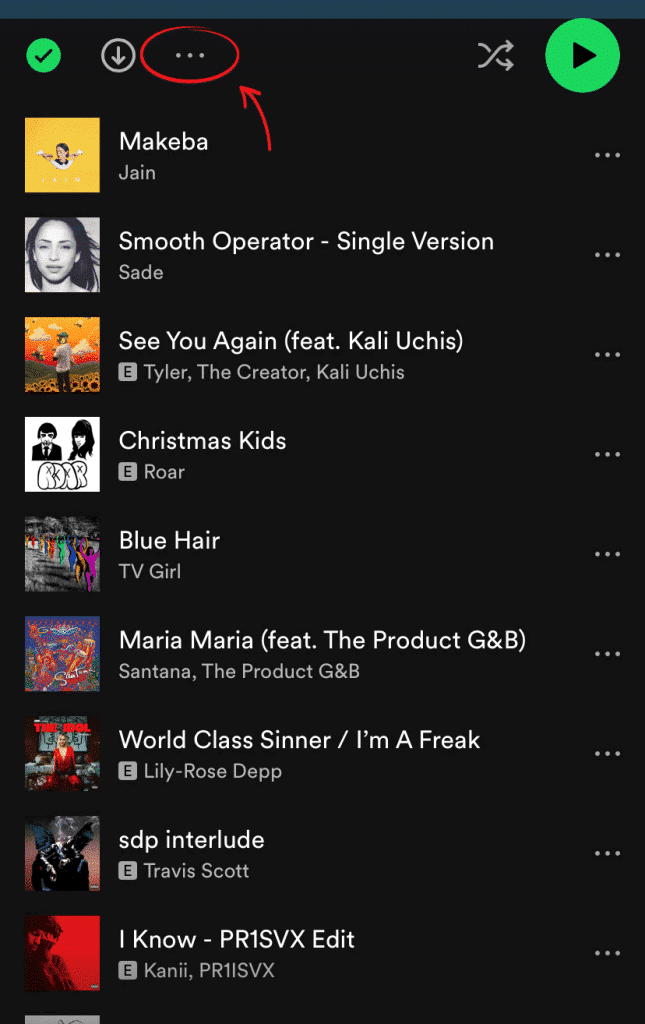
3. Wählen Sie im Dropdown-Menü “Freigeben”.
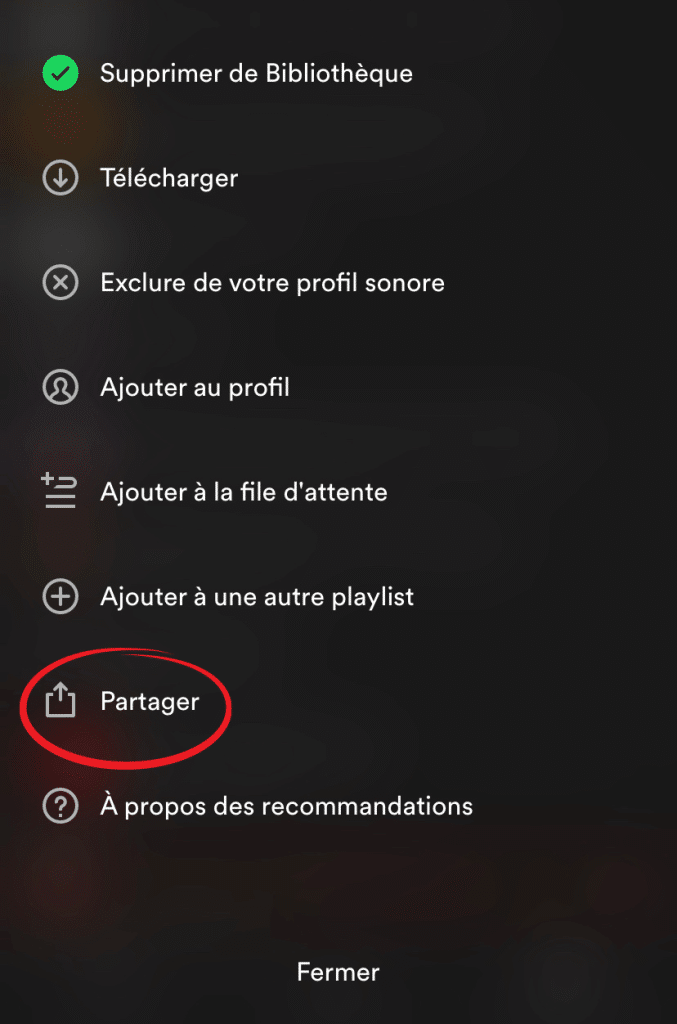
4. Wählen Sie die gewünschte Option zum Teilen, z. B. “In sozialen Netzwerken teilen” oder “Link kopieren”.
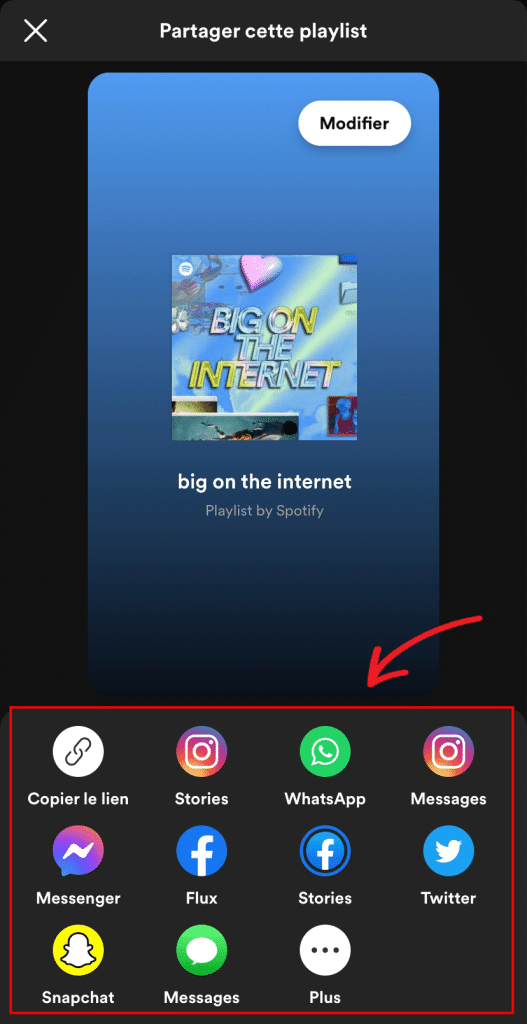
Mit dieser umfassenden Anleitung zur Verwaltung Ihrer Spotify-Playlists sind Sie nun bereit, das Beste aus Ihrem Musikerlebnis herauszuholen. Ob du deine Lieblingsplaylists erstellen, hochladen, löschen, teilen oder schnell auf sie zugreifen möchtest, diese praktischen Tipps helfen dir dabei, deine Playlists auf Spotify effizient und angenehm zu verwalten. Genießen Sie Ihre Lieblingsmusik zu jeder Zeit und an jedem Ort!