You’ve let a friend set up their Netflix account on your TV or computer, but now you want to disconnect from their account to retrieve your history and continue your series where you left off?
No worries! In this article, we explain how to do it step by step 😎
Manage devices and disconnect from Netflix
For effective management of your Netflix account, it’s crucial to understand how to monitor and control access to connected devices. Whether you wish to disconnect from a specific device or from all of them simultaneously, options are available via the application menus or directly on the website. In addition, securing your account by viewing details of active devices and modifying security settings is essential to prevent unauthorized access.
How to disconnect other users on Netflix
If you share your Netflix account and want to ensure that no other user accesses your account without your permission, you can disconnect all users in a single operation. This feature is particularly useful if you’ve forgotten to log out on a device you no longer control, or if you suspect unauthorized use of your account.
Time needed: 4 minutes
To disconnect all users on Netflix, follow these simple steps:
- STEP 1:
Log in to your account on the Netflix website. Make sure you use a secure browser and a private Internet connection.
- STEP 2:
Go to the “Account” section, usually in the top right-hand corner of the home page.
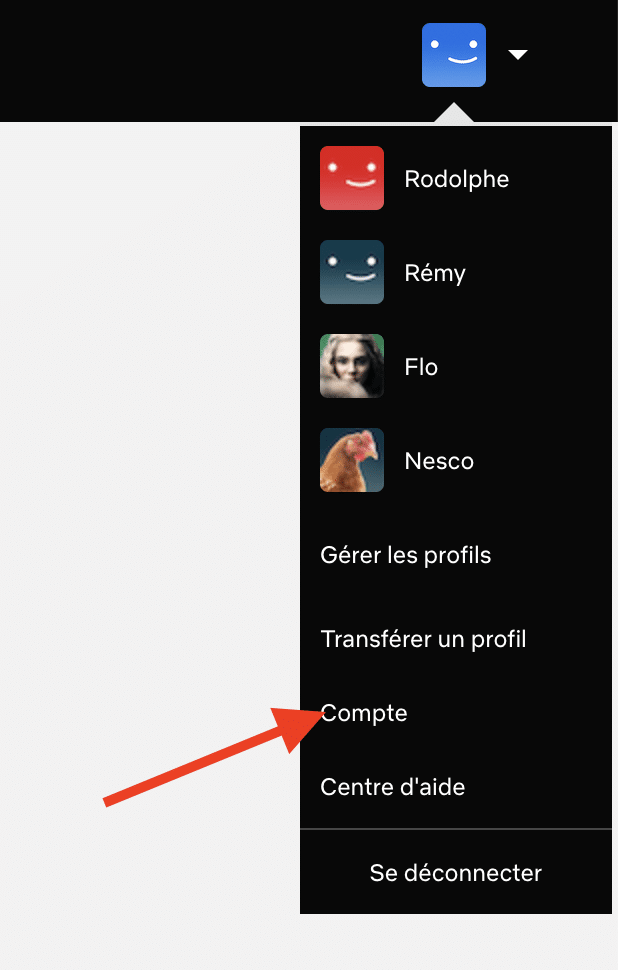
- STEP 3:
Scroll down to the “Settings” section and click on “Disconnect from all devices”.
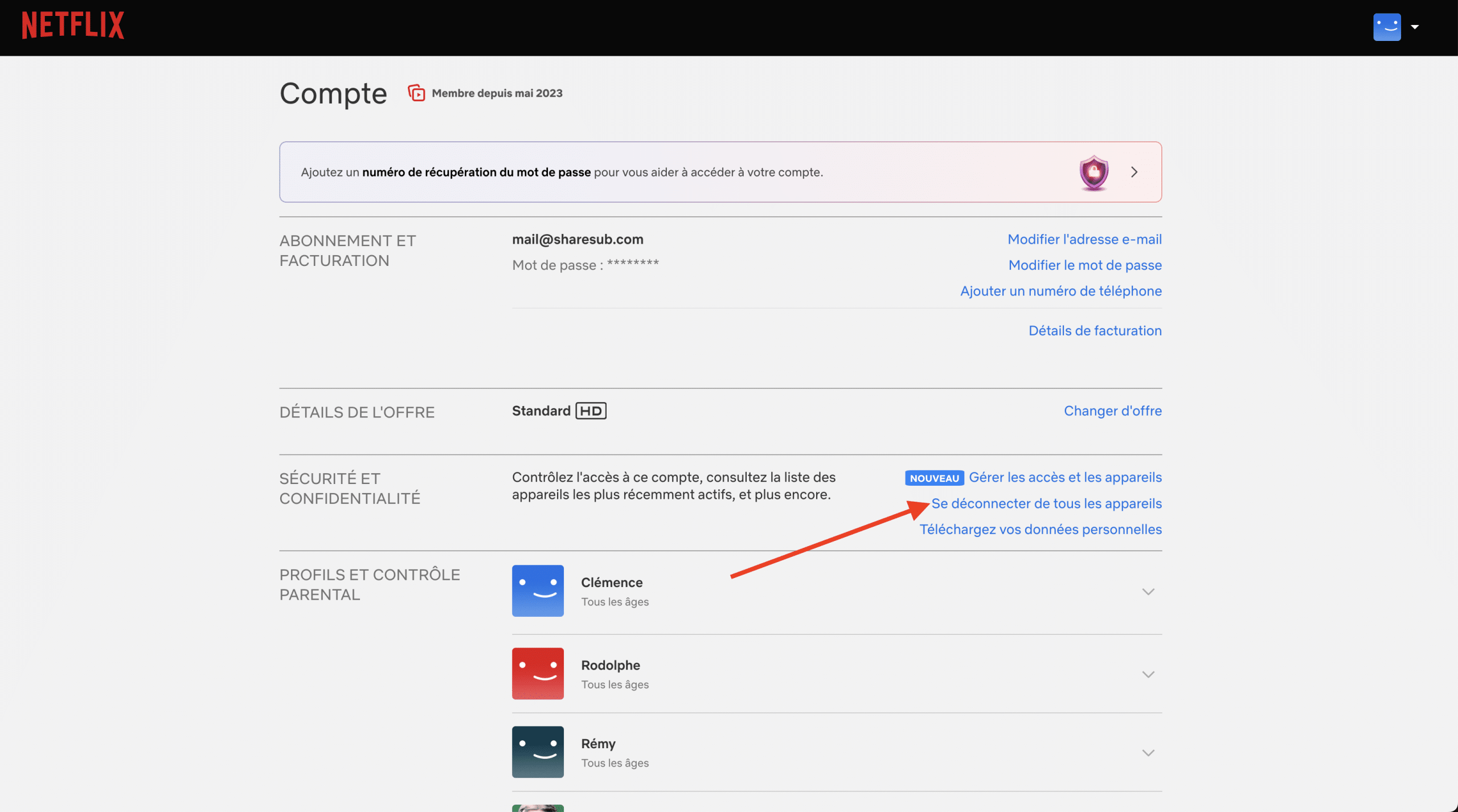
- STEP 4:
Confirm your choice when Netflix asks you to. This action will disconnect all devices connected to your account, including TVs, smartphones, tablets, and any other enabled devices.
Once this operation has been completed, all users will have to log in again using the same username and password. This means that if someone doesn’t have this information, they won’t be able to access your Netflix account.
It’s also a good idea to change your password after logging out other users, especially if you think your account has been compromised. This adds an extra layer of security and ensures that only people with the new password can log in again.
By regularly using this global logout feature and updating your login details, you can better control who accesses your account and protect your privacy.
Disconnecting from Netflix on a mobile device
To disconnect from Netflix on your smartphone or tablet, follow these simple but effective steps. This procedure will help you secure your account, especially if you use shared or public devices.
- Open the Netflix application: Launch the application on your device. Make sure you are logged in with the account you wish to log out from.
- Access the main menu: Click on the menu icon, usually represented by three horizontal lines or three dots, located in a corner of the screen (usually top left or right).
- Go to Account settings: Scroll down until you find ‘Account’ or similar. This will redirect you to a web browser where you can view more details about your account.
- Find the logout option: In the account settings on the Netflix website, scroll down to find the option ‘Log out of all devices’ or ‘Log out’. If you simply wish to log out of your mobile device, select ‘Log out’.
- Confirm your action: A confirmation message will appear, asking you to confirm that you wish to disconnect. Confirm to complete the process.
After logging out, no one will be able to access your Netflix account from this device without reconnecting with the appropriate credentials. This is particularly useful if you’ve lost your device, or if you simply want to prevent access to your account on devices you no longer use frequently.
Remember that if you log out and have downloads in progress, these will be interrupted and will have to be restarted the next time you log in. So be sure to finish or pause your downloads before disconnecting to avoid any unnecessary interruptions.
By following these steps, you can easily ensure that your Netflix account is secure and accessible only by you and the trusted people you choose.
What happens after you disconnect from Netflix
When you log out of Netflix, a number of changes are made to how you access your account and manage your content. Here’s exactly what you can expect:
- Interrupting downloads : If you were in the process of downloading series or movies, these downloads will be interrupted immediately. They will not automatically resume the next time you connect. You’ll have to restart them manually. This can be frustrating if you’ve almost finished an important download, so always remember to check your downloads before logging off.
- Reset personalized settings : Your preferences, such as subtitles, audio, and video quality settings, are saved on the device you’re using. By logging out, these settings can be reset to default on this particular device. When you log back in, you may have to reconfigure them to suit your preferences.
- Protecting your viewing history: Once you’ve logged out, no one else using the same device will be able to see or continue your viewing history. This ensures that your recommendations remain personalized and your business private.
- Profile access: All profiles associated with your account will also be inaccessible until you or another account user reconnects. This includes children’s profiles or any other personalized profile created under your account.
Disconnecting your Netflix account is a good security practice, especially if you use shared or public devices. This prevents unauthorized access and ensures that your information and preferences remain private. Remember, reconnection is quick and easy, allowing you to pick up exactly where you left off, as long as you remember your login details and reconfigure your preferred settings.
That said, to maintain an optimal user experience, it’s crucial to know how to effectively manage the different profiles in your account.
How to manage profiles on Netflix
Managing profiles on Netflix lets you customize your viewing experience to suit you and your family’s preferences. By accessing the ‘Account’ section, then ‘My profile’ and ‘Manage profiles’, you can create and modify profiles, including youth profiles specially designed for children, ensuring that content is appropriate for every member of the household. This guide will show you how to modify or delete a profile directly from your TV.
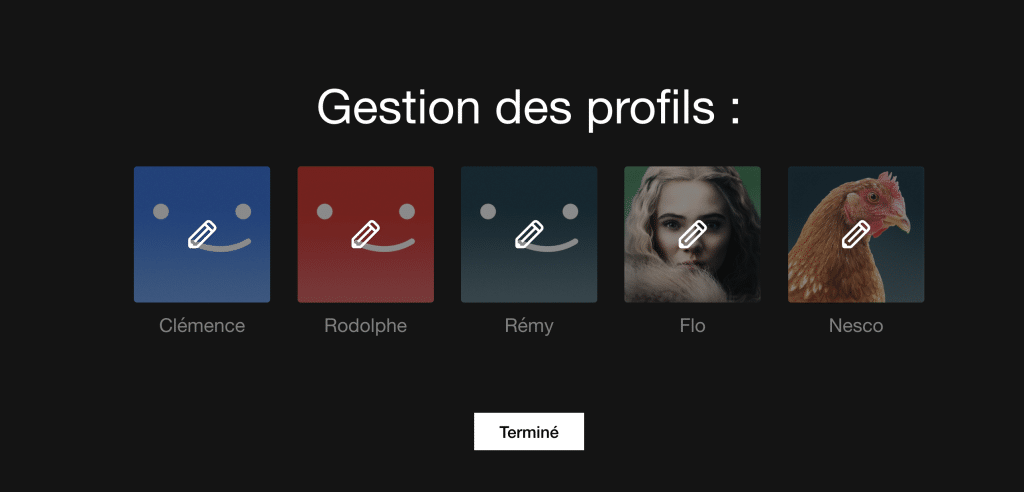
Deleting a Netflix profile on a TV
Deleting a Netflix profile directly on your TV is a simple but crucial operation to maintain your privacy or adapt the content visible to different users. Here’s how to do it step by step:
- Switch on your TV and launch the Netflix application. Make sure you are logged in to the main account or the one with the necessary rights to manage profiles.
- Navigate to the Netflix home screen. You’ll see a list of the profiles currently configured on your account.
- Select ‘Manage profiles’. This option is usually found at the bottom of the profile screen, or in a menu accessible via a configuration or settings icon.
- Select the profile to be deleted. On the management screen, each profile displays a modification option. Select the profile you wish to delete to access its specific settings.
- Click on ‘Delete profile’. This option is often represented by a trash can icon or a red button. A confirmation message will appear, asking you to confirm deletion of the profile.
- Confirm deletion. After your confirmation, the profile will be permanently deleted from your Netflix account. Please note that this action is irreversible and that all preferences and viewing histories associated with this profile will be lost.
It’s important to note that deleting one profile may affect how content is recommended on other profiles, as Netflix’s algorithms use the preferences of all profiles to refine suggestions. If you delete a child’s profile, for example, be sure to adjust the parental control settings on the other profiles if necessary.
By following these steps, you can easily manage who has access to what on your Netflix account via your TV, ensuring a personalized and secure experience for every user.
How to remove Netflix from TV
Removing the Netflix application from your TV may be necessary for various reasons, such as freeing up space or simply if you no longer wish to use the service on this device. Here’s a step-by-step guide to various TV models.
For Smart TVs :
- Access your TV’s main menu. Use the remote control to navigate.
- Find application settings. This may vary according to the make and model of your TV, but usually you’ll find an ‘Applications’ or ‘Application Manager’ section in the settings.
- Select Netflix from the list of installed applications.
- Choose ‘Uninstall’ or ‘Remove‘. Confirm your choice if asked.
For non-Smart TVs with external devices (Roku, Firestick, etc.):
- Switch on your device and navigate to the home screen.
- Go to the applications section where Netflix is installed.
- Select Netflix.
- Select ‘Uninstall’ or ‘Remove‘. Follow the on-screen instructions to remove the application.
General advice :
- Restart your TV after uninstallation to ensure that all application residue is removed.
- If you encounter difficulties, please consult your TV’s user manual or the manufacturer’s online support site for instructions specific to your model.
By removing Netflix from your TV, you ensure that no one else can use the application on this device. It’s also a great way to control the use of streaming services in your home.
Use Sharesub to optimize your subscriptions
In a context where subscription costs can quickly mount up, Sharesub offers an innovative and legal solution to manage them efficiently. If you’re nearing the end of your Netflix subscription, or if you’re simply looking to reduce your expenses, consider the option of Netflix subscription sharing . Sharesub allows users to share available spaces in their existing subscriptions, offering the opportunity to reduce costs while retaining access to their preferred services. Whether you’re looking to join an existing group or create a new one to share your subscription, Sharesub makes it easy, secure and transparent. This approach not only offers economic benefits; it also enables more flexible management tailored to individual needs, transforming the way consumers access and share their digital resources.
FAQ
Open the Netflix app, tap your profile icon in the bottom right-hand corner, scroll down and select “Sign out”. Confirm by touching “Disconnect” again.
Yes, log into your account on a browser, go to “Account”, scroll down to “Settings” and select “Log out of all devices”. Confirm your choice to disconnect all devices simultaneously.
Go to Netflix.com, click on your profile icon in the top right-hand corner, and choose “Logout” from the drop-down menu.


