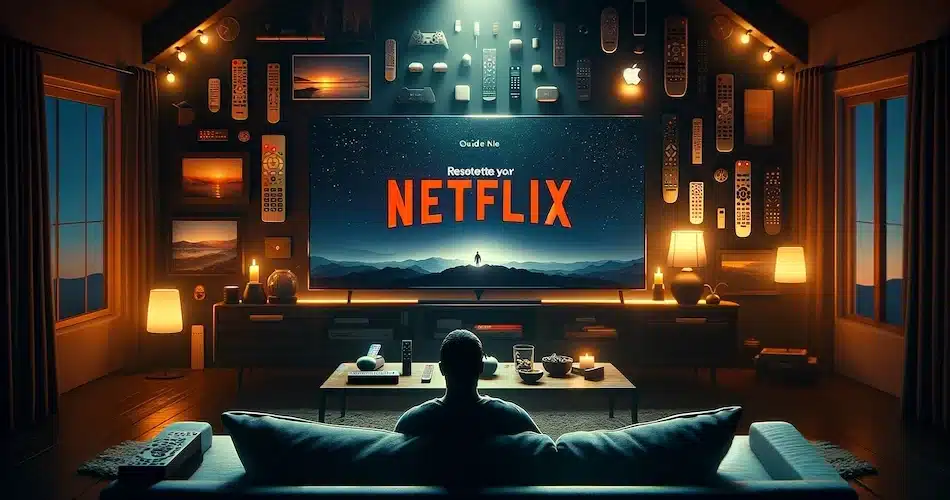Du troede, at du skulle slappe af med Netflix, men uheldet er ude, og appen vil ikke samarbejde?
Nogle gange kræver løsningen blot en nulstilling.
Her er en trin-for-trin-guide til, hvordan du gør det!
Følg vejledningen 😎
Hvorfor og hvornår du skal nulstille Netflix på dit tv
At nulstille Netflix på dit tv kan virke som et drastisk skridt, men tro det eller ej, det er ofte den hurtigste og nemmeste måde at løse en række almindelige problemer på. Hvis du undrer dig over, hvorfor og hvornår du skal gå igennem denne fase, er her et par forklaringer, der kan hjælpe.
Nulstillingens betydning: Forestil dig, at du bare har lyst til at krybe sammen i sofaen og starte din yndlingsserie, men Netflix bestemmer noget andet. En frossen skærm, et program, der ikke vil starte, eller mystiske fejl, der dukker op ud af det blå. Frustrerende, ikke sandt? Nulstillingen kan ses som en ‘reset’ af din Netflix-oplevelse, der løser problemer lige fra simple fejl til mere komplekse forbindelsesproblemer.
Så hvornår er det lige, du skal overveje at nulstille Netflix? Her er nogle typiske situationer:
- Når der opstår vedvarende fejl: Hvis du støder på fejlmeddelelser, som ikke forsvinder, selvom du forsøger at genstarte programmet eller dit tv.
- Langsom programydelse: Når Netflix bliver langsom, eller videoer tager lang tid at indlæse, kan en nulstilling hjælpe med at forbedre ydelsen.
- Forbindelsesproblemer: Hvis Netflix ikke kan oprette forbindelse, mens dit internet kører for andre programmer.
- Efter en opdatering : Nogle gange kan der opstå inkompatibilitetsproblemer efter en opdatering af dit tv’s program eller firmware. Nulstilling af Netflix kan hjælpe med at løse disse problemer.
Nulstilling af Netflix på forskellige enheder
At nulstille Netflix, uanset platform, kan virke uoverskueligt. Men det er ofte mindre kompliceret, end det ser ud til. Det vigtigste er at forstå den generelle procedure, samtidig med at man husker på, at hvert apparat har sine egne nuancer.
For det første følger de fleste enheder en lignende logik for nulstilling af Netflix. Dette begynder normalt med at logge ud af din Netflix-konto, efterfulgt af en genstart af enheden og afsluttes med en geninstallation af Netflix-programmet, hvis det er nødvendigt. Det er enkelt, er det ikke? Men det er her, det kan blive vanskeligt: Hver enhed har sin egen måde at navigere i disse faser på.
Vigtigheden af at kende den specifikke model af dit apparat kan ikke undervurderes. På et Samsung Smart TV skal du f.eks. have adgang til Smart Hub for at geninstallere Netflix, mens det på et Apple TV er nok med et enkelt besøg i App Store. Og hvis du bruger en Chromecast? Nulstilling sker hovedsageligt via Google Home-applikationen på din smartphone. Nuancerne er vigtige.
Her er en hurtig oversigt over, hvad du kan forvente afhængigt af enhedstypen:
- Smart TV (Samsung, LG, Sony osv.): Gå til Indstillinger for at logge ud, og genstart derefter dit TV. Hvis problemet fortsætter, kan du prøve at afinstallere og derefter geninstallere Netflix-programmet.
- Spilkonsoller (Xbox, PlayStation): Nulstilling kan kræve, at du navigerer til indstillingerne for programstyring for at rydde Netflix-data, før du genstarter konsollen.
- Streamingbokse (Roku, Apple TV, Chromecast): Proceduren varierer fra at geninstallere programmet til helt at nulstille selve boksen via dens indstillinger.
- Computere og mobiltelefoner: Ofte er det nok blot at afbryde forbindelsen til din Netflix-konto og tilslutte den igen. I mere alvorlige tilfælde kan det være nødvendigt at geninstallere programmet.
Selvom disse trin virker ligetil, er menuerne og de specifikke muligheder, der skal søges efter, forskellige fra enhed til enhed. Før du går i gang, kan en hurtig internetsøgning efter den præcise model af dit apparat spare dig for en masse tid og besvær.
Men at gå ind i nulstillingsprocessen ved kun at kende de generelle trin er måske ikke nok for nogle populære enheder, som kræver særlig opmærksomhed og specifikke instruktioner. Lad os udforske disse detaljerede løsninger, skræddersyet til hver enhed, for at gøre nulstilling af Netflix så problemfri som muligt.
Specifikke løsninger til populære apparater
Hver enhed har sine egne instruktioner, når det handler om at nulstille Netflix. Her er en hurtig guide, der hjælper dig med at navigere i teknologiens til tider uklare farvand.
Chromecast: Åbn Google Home-applikationen på din smartphone. Find din Chromecast på listen over enheder, tryk på de tre lodrette prikker for at åbne menuen, og vælg “Nulstil”. Dette vil afbryde og genstarte din Chromecast og slette dine Netflix-data.
iPhone/iPad: Du skal blot afinstallere og geninstallere Netflix-programmet. Hold programikonet nede, indtil det begynder at bevæge sig, og tryk derefter på “X”. Gå til App Store for at downloade Netflix igen.
Xbox: Gå til ‘Indstillinger’ på din konsol, vælg ‘System’, derefter ‘Lagring’, og find ‘Netflix’ på listen over applikationer. Vælg “Slet” for at afinstallere programmet. Du kan derefter geninstallere det fra Xbox Store.
Samsung Smart TV: Åbn Smart Hub, og gå derefter til “Programmer”. Find Netflix, vælg “Indstillinger” og derefter “Slet”. For at geninstallere skal du gå tilbage til Smart Hub Store, søge efter Netflix og installere.
LG Smart TV: Tryk på knappen “Home/Smart” på din fjernbetjening, gå til “LG Content Store”, og find Netflix under “My Applications”. Vælg “Fjern”, og geninstaller derefter programmet fra LG Content Store.
Sony Smart TV: Gå til “Indstillinger” i hovedmenuen og derefter “Programmer”. Find Netflix, vælg “Afinstaller”, og geninstaller derefter programmet fra Google Play Store på dit tv.
Hisense: Gå til “VIDAA Store”, find Netflix, og vælg “Uninstall”. For at geninstallere skal du søge efter Netflix i butikken og vælge “Installer”.
Husk, at processen kan variere lidt afhængigt af model og produktionsår for dit apparat. Hvis du ikke kan finde præcis det, du leder efter, skal du ikke gå i panik. Søg efter lignende udtryk, eller se den specifikke brugervejledning til din enhed. Det vigtigste er ikke at være bange for at dykke ned i menuerne.
Som en sidste udvej, hvis du stadig har problemer med Netflix efter at have forsøgt at nulstille appen, kan det være værd at tjekke din internetforbindelse eller kontakte Netflix’ kundesupport for at få mere personlig hjælp.
Selvom det er vigtigt at kende den specifikke nulstillingsmetode for hver enhed, fortsætter problemet nogle gange på trods af dine bedste anstrengelser. Det rejser spørgsmålet, om løsningen ikke ligger i at nulstille selve enheden, men i at administrere din Netflix-konto.
Frakobling, gentilkobling og geninstallation af Netflix-programmet
Nogle gange er nøglen til at løse vedvarende problemer med Netflix på dit tv så enkel som at logge ud og logge ind igen på din konto, eller endda afinstallere og geninstallere appen. Selvom disse trin er basale, kan de være utroligt effektive til at fjerne fejl eller problemer med beskadigede data. Vi undersøger, hvornår det giver mening at anvende disse metoder, og guider dig gennem processen for hver handling, så du sikrer en problemfri tilbagevenden til en uafbrudt streamingoplevelse.
Genstart af Netflix på dit tv: enkle trin
Nogle gange er alt, hvad der skal til for at genstarte Netflix på dit tv, lidt sund fornuft og en metodisk tilgang. Før du overvejer at nulstille programmet eller dit tv fuldstændigt, kan en simpel genstart af programmet ofte være nok til at løse mindre fejl eller problemer med ydeevnen.
Sådan gør du det effektivt, og husk på, at hver situation kan kræve en lidt anden tilgang.
- Tving applikationen til at lukke ned :
De fleste Smart TV’er giver dig mulighed for at lukke kørende programmer. Gå til dit tv’s indstillinger, kig efter afsnittet “Programmer”, find Netflix, og vælg “Tving nedlukning”. Dette stopper øjeblikkeligt al aktivitet i programmet.
- Genstart af dit tv
En klassisk genstart kan gøre underværker. Sluk for dit tv, vent et øjeblik (ja, vær tålmodig), og tænd det så igen. Denne enkle handling kan opdatere systemet og fjerne midlertidige problemer.
- Relancering af Netflix
Når dit tv er genstartet, skal du åbne Netflix. Programmet skulle starte op, som om intet var hændt, klar til at kaste dig tilbage i dine yndlingsfilm og -serier.
Hvornår skal man vælge en genstart i stedet for en nulstilling? Så enkelt er det. Hvis du oplever et isoleret problem, såsom en skærm, der fryser af og til, eller en generel programydelse, der ser ud til at blive langsommere, er en genstart ofte alt, hvad du behøver. Den mere drastiske nulstilling bør reserveres til situationer, hvor vedvarende eller tilbagevendende problemer alvorligt hæmmer din oplevelse.
Tip: Hvis Netflix stadig har problemer efter en genstart, skal du notere de specifikke fejlkoder eller symptomer. Disse oplysninger kan være nyttige til yderligere research, eller hvis du beslutter dig for at kontakte Netflix’ kundesupport.
Maksimer dit Netflix-abonnement med Sharesub
At maksimere din streamingoplevelse og spare på abonnementsomkostningerne er to vigtige mål for fans af Netflix-serier og -film. Sharesub er en genial løsning på disse udfordringer, som tilbyder en sikker platform til deling af Netflix-abonnementer og mange andre abonnementer. Dette initiativ giver brugerne mulighed for at nyde deres yndlingstjenester, såsom Netflix, uden at betale den fulde pris for mindre end maksimal brug. Ved at slutte sig til en eksisterende gruppe på Sharesub eller tilbyde ledige pladser som en del af deres abonnement, kan brugerne reducere deres månedlige udgifter betydeligt. Denne tilgang handler ikke kun om penge; den fremmer også et fællesskab, hvor alle får adgang til mere indhold for mindre. Sharesub er derfor det ideelle supplement til dem, der ønsker at maksimere deres Netflix-abonnement ved at kombinere besparelser med større adgang til Netflix-kataloget.
OFTE STILLEDE SPØRGSMÅL
Behovet for at nulstille Netflix kan opstå af en række årsager, såsom forbindelsesproblemer, vedvarende programfejl eller afspilningsproblemer. Nulstilling af programmet kan løse disse problemer ved at gendanne standardindstillingerne og slette midlertidige data.
Hvis det ikke virker at nulstille Netflix, skal du tjekke din internetforbindelse og genstarte din router. Hvis problemet fortsætter, skal du kontakte dit tv eller Netflix’ tekniske support for at få yderligere hjælp.
Ja, hvis du afbryder forbindelsen til Netflix og tilslutter den igen eller geninstallerer programmet, slettes din profil eller dine præferencer normalt ikke, da de gemmes på Netflix’ servere.