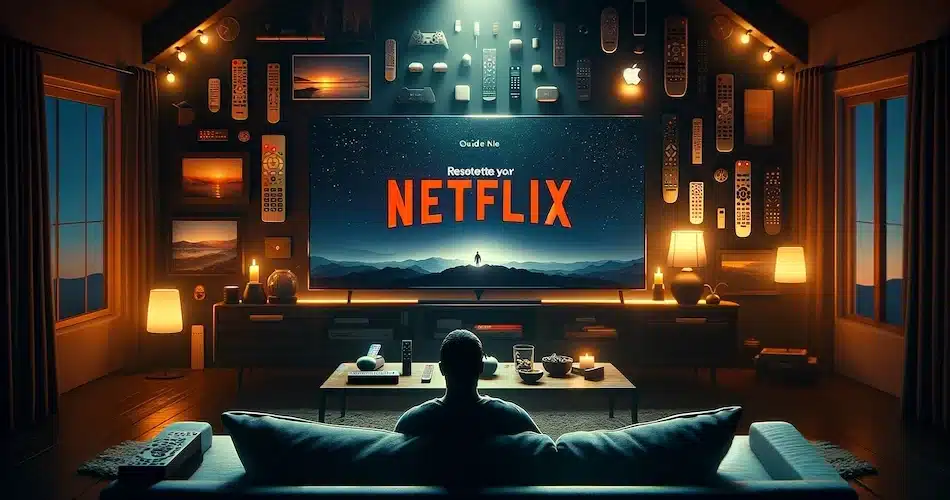Мислехте, че ще имате вечер в Netflix, за да се отпуснете, но за лош късмет приложението не ви съдейства?
Понякога решението може да изисква само нулиране.
Ето ръководство стъпка по стъпка как да го направите!
Следвайте ръководството 😎
Защо и кога да нулирате Netflix на телевизора си
Нулирането на Netflix на вашия телевизор може да изглежда драстична стъпка, но вярвате или не, това често е най-бързият и лесен начин за преодоляване на редица често срещани проблеми. Ако се чудите защо и кога да преминете през този етап, ето няколко разяснения, които ще ви помогнат.
Важността на нулирането: Представете си момент, в който всичко, което искате да направите, е да се свиете на дивана и да започнете любимия си сериал, но Netflix решава друго. Замръзнал екран, приложение, което не се стартира, или мистериозни грешки, които се появяват от нищото. Разочароващо, нали? Нулирането може да се разглежда като “рестартиране” на работата ви с Netflix, като се разрешават различни проблеми – от прости грешки до по-сложни проблеми с връзката.
Кога точно трябва да помислите за нулиране на Netflix? Ето някои типични ситуации:
- Когато се появят постоянни грешки: Ако се появят съобщения за грешки, които не изчезват въпреки опитите за рестартиране на приложението или на телевизора.
- Бавна работа на приложението: Когато Netflix работи бавно или видеоклиповете се зареждат дълго време, нулирането може да помогне за подобряване на работата.
- Проблеми със свързването: Ако Netflix не успее да се свърже, докато интернетът ви работи за други приложения.
- След актуализация : Понякога след актуализиране на приложението или фърмуера на телевизора могат да възникнат проблеми със съвместимостта. Нулирането на Netflix може да помогне за решаването на тези проблеми.
Нулиране на Netflix на различни устройства
Пренастройването на Netflix, независимо от платформата, може да изглежда обезсърчително. Но често това не е толкова сложно, колкото изглежда. Основното е да се разбере общата процедура, като се има предвид, че всеки уред има свои собствени нюанси.
Първо, повечето устройства следват подобна логика за нулиране на Netflix. Обикновено това започва с излизане от акаунта ви в Netflix, последвано от рестартиране на устройството и завършва с преинсталиране на приложението Netflix, ако е необходимо. Просто, нали? Но тук нещата могат да станат трудни: всяко устройство има свой собствен начин за преминаване през тези етапи.
Не може да се подценява значението на това да знаете конкретния модел на вашия уред. Например при Smart TV на Samsung може да се наложи да влезете в Smart Hub, за да преинсталирате Netflix, докато при Apple TV е достатъчно просто да посетите App Store. А ако използвате Chromecast? Нулирането се извършва главно чрез приложението Google Home на вашия смартфон. Нюансите са важни.
Ето кратък преглед на това, което можете да очаквате в зависимост от вида на устройството:
- Smart телевизори (Samsung, LG, Sony и др. ): Отидете в Настройки, за да излезете от системата, след което рестартирайте телевизора. Ако проблемът продължава, опитайте да деинсталирате и след това да инсталирате отново приложението Netflix.
- Конзоли за игри (Xbox, PlayStation ): При нулиране може да се наложи да се премине към настройките за управление на приложенията, за да се изчистят данните от Netflix, преди да се рестартира конзолата.
- Кутии за стрийминг (Roku, Apple TV, Chromecast ): Процедурата е различна – от преинсталиране на приложението до пълно нулиране на самата кутия чрез нейните настройки.
- Компютри и мобилни телефони: Често е достатъчно просто да прекъснете връзката и да се свържете отново с акаунта си в Netflix. В по-сериозни случаи може да се наложи преинсталиране на приложението.
Въпреки че тези стъпки изглеждат лесни, менютата и конкретните опции за търсене се различават при различните устройства. Преди да започнете, едно бързо търсене в интернет на точния модел на вашия уред може да ви спести много време и усилия.
Въпреки това подходът към процеса на нулиране, при който се знаят само общите стъпки, може да не е достатъчен за някои популярни устройства, които изискват специално внимание и специфични инструкции. Нека разгледаме тези подробни решения, съобразени с всяко устройство, за да направим нулирането на Netflix възможно най-безпроблемно.
Специфични решения за популярни уреди
Всяко устройство има свои собствени инструкции за нулиране на Netflix. Ето едно кратко ръководство, което ще ви помогне да се ориентирате в понякога мътните води на технологиите.
Chromecast: На смартфона си отворете приложението Google Home. Намерете своя Chromecast в списъка с устройства, натиснете трите вертикални точки, за да отворите менюто, и изберете “Нулиране”. Това изключва и рестартира вашия Chromecast, като изтрива данните от Netflix.
iPhone/iPad: Трябва просто да деинсталирате и да инсталирате отново приложението Netflix. Задръжте иконата на приложението, докато започне да се движи, след което натиснете бутона “X”. Отидете в App Store, за да изтеглите Netflix отново.
Xbox: Отидете в “Настройки” на конзолата си, изберете “Система”, след това “Съхранение” и намерете “Netflix” в списъка с приложения. Изберете “Изтриване”, за да деинсталирате приложението. След това можете да го инсталирате отново от магазина на Xbox.
Samsung Smart TV: Отворете Smart Hub, след което отидете в “Приложения”. Намерете Netflix, изберете “Опции” и след това “Изтриване”. За да преинсталирате, върнете се в Smart Hub Store, потърсете Netflix и инсталирайте.
LG Smart TV: Натиснете бутона “Home/Smart” на дистанционното управление, отидете в “LG Content Store” и намерете Netflix в “My Applications”. Изберете “Премахване”, след което инсталирайте отново приложението от LG Content Store.
Sony Smart TV: Отидете в “Настройки” в главното меню, след което в “Приложения”. Намерете Netflix, изберете “Деинсталиране”, след което инсталирайте отново приложението от Google Play Store на телевизора си.
Hisense: Отидете в “VIDAA Store”, намерете Netflix и изберете “Деинсталиране”. За да преинсталирате, потърсете Netflix в магазина и изберете “Инсталиране”.
Не забравяйте, че процесът може да се различава леко в зависимост от модела и годината на производство на вашия уред. Ако не можете да намерите точно това, което търсите, не се паникьосвайте. Търсете подобни термини или се обърнете към конкретното ръководство за потребителя на вашето устройство. Основното е да не се страхувате да навлизате в менютата.
В краен случай, ако все още имате проблеми с Netflix, след като сте опитали да нулирате приложението, може би си струва да проверите интернет връзката си или да се свържете с отдела за поддръжка на клиенти на Netflix за по-индивидуална помощ.
Въпреки че е важно да знаете конкретния метод за нулиране за всяко устройство, понякога проблемът продължава въпреки усилията ви. Това повдига въпроса дали решението не е в нулирането на самото устройство, а в управлението на акаунта ви в Netflix.
Прекъсване на връзката, повторно свързване и преинсталиране на приложението Netflix
Понякога ключът към разрешаването на постоянни проблеми с Netflix на телевизора е толкова прост, че трябва да излезете от профила си и да влезете отново в него, или дори да деинсталирате и да инсталирате отново приложението. Тези стъпки, въпреки че са елементарни, могат да бъдат изключително ефективни за отстраняване на грешки или проблеми с повредени данни. Ще проучим кога е целесъобразно да се използват тези методи и ще ви преведем през процеса за всяко действие, за да осигурим плавно връщане към непрекъснато стрийминг изживяване.
Рестартиране на Netflix на вашия телевизор: прости стъпки
Понякога за рестартирането на Netflix на телевизора е необходимо само малко здрав разум и методичен подход. Преди да помислите за пълно нулиране на приложението или телевизора, простото рестартиране на приложението често може да е достатъчно за отстраняване на дребни грешки или проблеми с производителността.
Ето как да го направите ефективно, като имате предвид, че всяка ситуация може да изисква малко по-различен подход.
- Принудително изключване на приложението :
Повечето Smart телевизори ви позволяват да затваряте работещи приложения. Отидете в настройките на телевизора, потърсете раздела “Приложения”, намерете Netflix и изберете “Принудително изключване”. Това незабавно спира всички дейности в приложението.
- Рестартиране на телевизора
Класическият рестарт може да направи чудеса. Изключете телевизора, изчакайте една минута (да, бъдете търпеливи) и след това го включете отново. Този прост жест може да освежи системата и да отстрани временните проблеми.
- Възобновяване на Netflix
След като телевизорът ви се рестартира, отворете Netflix. Приложението трябва да се стартира, сякаш нищо не се е случило, готово да ви потопи отново в любимите ви филми и сериали.
Кога да изберете рестартиране, а не нулиране? Това е толкова просто. Ако имате изолиран проблем, като например екран, който понякога замръзва, или обща работа на приложението, която изглежда се забавя, често е необходимо само рестартиране. По-драстичното нулиране трябва да бъде запазено за ситуации, в които постоянни или повтарящи се проблеми сериозно възпрепятстват работата ви.
Съвет: Ако след рестартиране Netflix все още има проблеми, запишете конкретните кодове за грешки или симптоми. Тази информация може да бъде полезна за по-нататъшно проучване или ако решите да се свържете с отдела за поддръжка на клиенти на Netflix.
Увеличете максимално абонамента си за Netflix с Sharesub
Максималното изживяване при стрийминг и спестяването на абонаментни разходи са две основни цели за феновете на сериалите и филмите на Netflix. Sharesub се очертава като гениално решение на тези предизвикателства, предлагайки сигурна платформа за споделяне на абонаменти за Netflix и много други абонаменти. Тази инициатива позволява на потребителите да се наслаждават на любимите си услуги, като например Netflix, без да плащат пълната цена за по-малко от максимално използване. Присъединявайки се към съществуваща група в Sharesub или предлагайки свободни места като част от абонамента си, потребителите могат значително да намалят месечните си разходи. Този подход не е свързан само с парите; той също така насърчава общност на споделяне, в която всеки се възползва от достъпа до повече съдържание за по-малко пари. Затова Sharesub е идеалното допълнение за тези, които искат да увеличат максимално своя абонамент за Netflix, като съчетава икономии с по-голям достъп до каталога на Netflix.
ЧЕСТО ЗАДАВАНИ ВЪПРОСИ
Нуждата от нулиране на Netflix може да възникне по редица причини, като например проблеми с връзката, постоянни грешки в приложението или проблеми с възпроизвеждането. Нулирането на приложението може да реши тези проблеми, като възстанови настройките по подразбиране и изтрие временните данни.
Ако нулирането на Netflix не помогне, проверете интернет връзката си и рестартирайте маршрутизатора си. Ако проблемът продължава, свържете се с телевизора си или с техническата поддръжка на Netflix за допълнителна помощ.
Да, прекъсването на връзката с Netflix и повторното свързване или преинсталиране на приложението по принцип не води до изтриване на профила или предпочитанията ви, които се съхраняват на сървърите на Netflix.