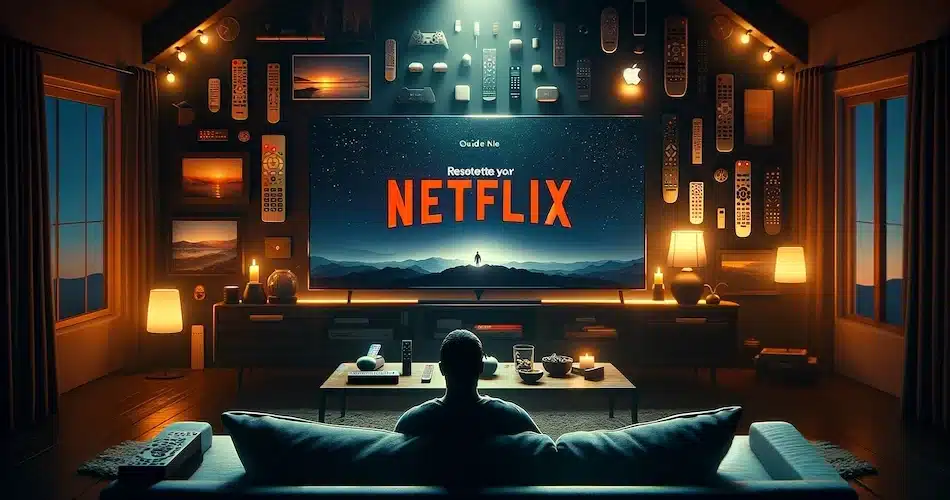Vous pensiez faire une soirée Netflix pour vous détendre mais pas de chance, l’application ne veut pas coopérer ?
Parfois la solution peut nécessiter seulement une réinitialisation.
On vous explique étape par étape comment faire !
Suivez le guide 😎
Pourquoi et quand réinitialiser Netflix sur votre TV
Réinitialiser Netflix sur votre téléviseur peut sembler une étape drastique, mais croyez-le ou non, c’est souvent la solution la plus simple et la plus rapide pour surmonter un bon nombre de problèmes courants. Si vous vous demandez pourquoi et quand passer par cette étape, voici quelques éclaircissements qui devraient vous aider.
Importance de la réinitialisation : Imaginez un moment où tout ce que vous souhaitez, c’est vous affaler sur le canapé et démarrer votre série préférée, mais Netflix en décide autrement. Écran figé, application qui ne se lance pas, ou encore des erreurs mystérieuses qui surgissent de nulle part. Frustrant, n’est-ce pas? La réinitialisation peut être vue comme un “reset” de votre expérience Netflix, permettant de résoudre des problèmes allant des simples bugs à des soucis de connexion plus complexes.
Mais alors, quand exactement devriez-vous envisager de réinitialiser Netflix? Voici quelques situations types :
- Lorsque des erreurs persistantes apparaissent : Si vous rencontrez des messages d’erreur qui ne disparaissent pas malgré les tentatives de redémarrage de l’application ou de votre TV.
- Performance lente de l’application : Lorsque Netflix devient lent ou que les vidéos mettent du temps à se charger, une réinitialisation peut aider à améliorer la performance.
- Problèmes de connexion : Si Netflix ne parvient pas à se connecter alors que votre internet fonctionne pour d’autres applications.
- Après une mise à jour : Parfois, après une mise à jour de l’application ou du firmware de votre téléviseur, des problèmes d’incompatibilité peuvent survenir. Réinitialiser Netflix peut aider à résoudre ces problèmes.
Réinitialisation de Netflix sur différents appareils
Réinitialiser Netflix, quelle que soit la plateforme, peut sembler intimidant. Pourtant, c’est souvent moins compliqué qu’il n’y paraît. La clé? Comprendre la procédure générale tout en gardant à l’esprit que chaque appareil a ses nuances.
Premièrement, la plupart des appareils suivent une logique similaire pour la réinitialisation de Netflix. Cela commence généralement par la déconnexion de votre compte Netflix, suivi d’un redémarrage de l’appareil, puis se conclut par une réinstallation de l’application Netflix si nécessaire. Simple, non? Mais voici où les choses peuvent se corser: chaque appareil a son propre chemin pour naviguer dans ces étapes.
L’importance de connaître le modèle spécifique de votre appareil ne saurait être sous-estimée. Par exemple, sur une Smart TV Samsung, vous pourriez avoir besoin d’accéder au Smart Hub pour réinstaller Netflix, tandis que sur une Apple TV, un simple passage par l’App Store suffit. Et si vous utilisez un Chromecast? La réinitialisation se fait principalement via l’application Google Home sur votre smartphone. Les nuances sont importantes.
Voici un rapide aperçu de ce à quoi vous attendre selon le type d’appareil :
- Smart TVs (Samsung, LG, Sony, etc.) : Cherchez dans les paramètres pour vous déconnecter, puis redémarrez votre TV. Si le problème persiste, essayez de désinstaller puis de réinstaller l’application Netflix.
- Consoles de jeux (Xbox, PlayStation) : La réinitialisation peut nécessiter de naviguer dans les paramètres de gestion des applications pour effacer les données de Netflix avant de redémarrer la console.
- Boîtiers de streaming (Roku, Apple TV, Chromecast) : La procédure varie, allant de la réinstallation de l’application à la réinitialisation complète du boîtier lui-même via ses paramètres.
- Ordinateurs et mobiles : Souvent, une simple déconnexion et reconnexion à votre compte Netflix suffit. Dans des cas plus graves, réinstaller l’application peut être nécessaire.
Même si ces étapes semblent directes, les menus et les options spécifiques à rechercher diffèrent d’un appareil à l’autre. Avant de vous lancer, une petite recherche sur internet avec le modèle précis de votre appareil peut vous faire gagner beaucoup de temps et d’efforts.
Cependant, aborder le processus de réinitialisation en connaissant seulement les étapes générales pourrait ne pas être suffisant pour certains appareils populaires, qui demandent une attention particulière et des instructions spécifiques. Explorons ensemble ces solutions détaillées, adaptées à chaque appareil, pour rendre la réinitialisation de Netflix aussi fluide que possible.
Solutions spécifiques pour des appareils populaires
Chaque appareil a son propre mode d’emploi quand il s’agit de réinitialiser Netflix. Voici un guide rapide pour vous aider à naviguer dans les eaux parfois troubles de la technologie.
Chromecast : Sur votre smartphone, ouvrez l’application Google Home. Trouvez votre Chromecast dans la liste des appareils, appuyez sur les trois points verticaux pour ouvrir le menu, et sélectionnez “Réinitialiser”. Cela déconnecte et redémarre votre Chromecast, effaçant ainsi les données de Netflix.
iPhone/iPad : Vous avez simplement besoin de désinstaller et réinstaller l’application Netflix. Maintenez l’icône de l’application enfoncée jusqu’à ce qu’elle commence à bouger, puis appuyez sur le “X”. Allez sur l’App Store pour télécharger à nouveau Netflix.
Xbox : Naviguez dans les “Paramètres” de votre console, sélectionnez “Système”, puis “Stockage”, et trouvez “Netflix” dans la liste des applications. Sélectionnez “Supprimer” pour désinstaller l’application. Vous pouvez ensuite la réinstaller depuis le Xbox Store.
Smart TV Samsung : Ouvrez le Smart Hub, puis allez dans “Applications”. Trouvez Netflix, sélectionnez “Options”, puis “Supprimer”. Pour réinstaller, retournez dans le Store du Smart Hub, recherchez Netflix et installez.
LG Smart TV : Appuyez sur la touche “Home/Smart” de votre télécommande, allez dans “LG Content Store”, et trouvez Netflix dans “Mes Applications”. Sélectionnez “Supprimer”, puis réinstallez l’application depuis le LG Content Store.
Sony Smart TV : Accédez à “Paramètres” dans le menu principal, puis “Applications”. Trouvez Netflix, sélectionnez “Désinstaller”, puis réinstallez l’application depuis le Google Play Store sur votre télévision.
Hisense : Allez dans le “VIDAA Store”, trouvez Netflix et sélectionnez “Désinstaller”. Pour réinstaller, recherchez Netflix dans le store et sélectionnez “Installer”.
Rappelez-vous, le processus peut légèrement varier en fonction du modèle et de l’année de fabrication de votre appareil. Si vous ne trouvez pas exactement les options mentionnées, ne paniquez pas. Cherchez des termes similaires ou consultez le guide d’utilisation spécifique de votre appareil. La clé est de ne pas avoir peur de fouiller un peu dans les menus.
En dernier recours, si vous rencontrez toujours des problèmes avec Netflix après avoir essayé de réinitialiser l’application, il peut être utile de vérifier votre connexion Internet ou de contacter le support client de Netflix pour une aide plus personnalisée.
Bien qu’il soit essentiel de connaître la méthode spécifique de réinitialisation pour chaque appareil, parfois, le problème persiste malgré vos efforts. Cela amène à se demander si la solution réside non pas dans la réinitialisation de l’appareil lui-même, mais dans la gestion de votre compte Netflix.
Déconnexion, reconnexion et réinstallation de l’application Netflix
Parfois, la clé pour résoudre les problèmes persistants avec Netflix sur votre TV est aussi simple que de se déconnecter et de se reconnecter à votre compte, ou même de désinstaller et réinstaller l’application. Ces étapes, bien que basiques, peuvent être incroyablement efficaces pour éliminer les bugs ou les problèmes de données corrompues. Nous allons explorer quand il est judicieux d’adopter ces méthodes et vous guider à travers le processus pour chaque action, garantissant ainsi un retour fluide à une expérience de streaming sans interruption.
Redémarrage de Netflix sur votre TV : étapes simples
Pour redémarrer Netflix sur votre TV, il suffit parfois d’un peu de bon sens et d’une approche méthodique. Avant de penser à réinitialiser complètement l’application ou votre TV, un redémarrage simple de l’application peut souvent suffire à résoudre les bugs mineurs ou les problèmes de performance.
Voici comment procéder efficacement, en gardant à l’esprit que chaque situation peut exiger une approche légèrement différente.
- Forcer l’arrêt de l’application :
La plupart des Smart TVs vous permettent de fermer les applications en cours d’exécution. Allez dans les paramètres de votre TV, cherchez la section “Applications”, trouvez Netflix et sélectionnez “Forcer l’arrêt”. Ceci stoppe immédiatement toute activité de l’application.
- Redémarrer votre TV
Un redémarrage classique peut faire des miracles. Éteignez votre téléviseur, attendez une minute (oui, soyez patient) et rallumez-le. Ce simple geste peut rafraîchir le système et éliminer les problèmes temporaires.
- Relancer Netflix
Une fois votre téléviseur redémarré, ouvrez Netflix. L’application devrait démarrer comme si rien ne s’était passé, prête à vous plonger à nouveau dans vos films et séries préférés.
Quand opter pour un redémarrage plutôt qu’une réinitialisation ? C’est simple. Si vous rencontrez un problème isolé, comme un écran qui fige ponctuellement ou une performance générale de l’application qui semble ralentie, un redémarrage est souvent suffisant. La réinitialisation, plus drastique, devrait être réservée à des situations où des problèmes persistants ou récurrents entravent gravement votre expérience.
Astuce : Si après un redémarrage, Netflix présente toujours des anomalies, notez les codes d’erreur ou les symptômes spécifiques. Ces informations peuvent être utiles pour une recherche plus approfondie ou si vous décidez de contacter le support client de Netflix.
Maximiser votre abonnement Netflix avec Sharesub
Maximiser votre expérience de streaming et économiser sur les coûts d’abonnement sont deux objectifs clés pour les amateurs de séries et films Netflix. Sharesub émerge comme une solution ingénieuse à ces défis, en offrant une plateforme sécurisée pour le partage d’abonnement Netflix et pleins d’autres abonnements. Cette initiative permet aux utilisateurs de profiter pleinement de leurs services préférés, comme Netflix, sans payer le prix fort pour un usage qui ne serait pas maximal. En rejoignant un groupe existant sur Sharesub ou en proposant les places disponibles dans leur abonnement, les utilisateurs peuvent réduire significativement leurs dépenses mensuelles. Cette démarche ne s’arrête pas seulement à l’aspect financier; elle favorise également une communauté de partage, où chacun profite de l’accès à plus de contenu pour moins cher. Ainsi, Sharesub se présente comme un complément idéal pour ceux qui cherchent à maximiser leur abonnement Netflix, en alliant économie et accès élargi au catalogue Netflix.
FAQ
La nécessité de réinitialiser Netflix peut survenir pour plusieurs raisons, telles que des problèmes de connexion, des erreurs d’application persistantes, ou des problèmes de lecture. Réinitialiser l’application peut résoudre ces problèmes en rétablissant les paramètres par défaut et en effaçant les données temporaires.
Si réinitialiser Netflix ne fonctionne pas, vérifiez votre connexion Internet et redémarrez votre routeur. Si le problème persiste, contactez le support technique de votre TV ou de Netflix pour une assistance supplémentaire.
Oui, se déconnecter de Netflix et se reconnecter ou réinstaller l’application ne supprimera généralement pas votre profil ni vos préférences, qui sont stockés sur les serveurs de Netflix.