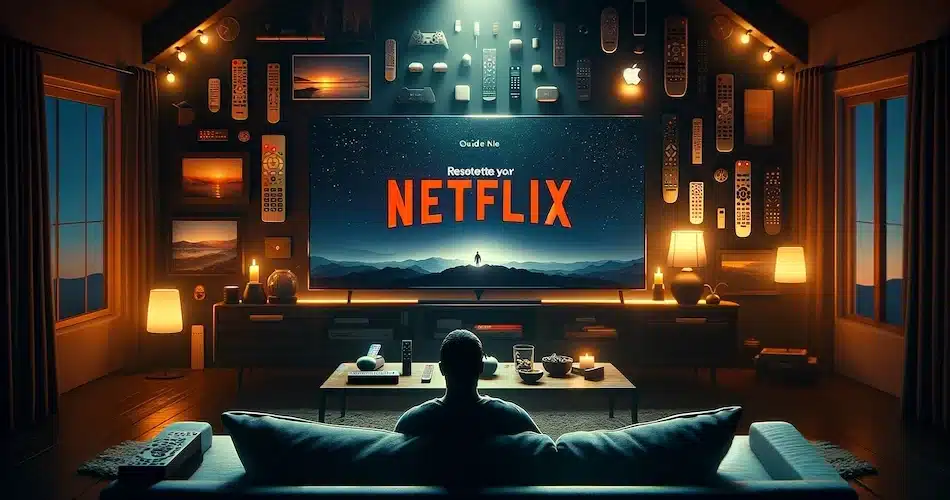Ste mislili, da se boste lahko sprostili ob Netflixu, a na žalost aplikacija ne želi sodelovati?
Včasih je za rešitev potrebna le ponastavitev.
Tukaj je vodnik po korakih, kako to storiti!
Sledite vodniku 😎
Zakaj in kdaj ponastaviti Netflix v televizorju
Ponastavitev Netflixa v televizorju se morda zdi drastičen korak, vendar je, verjeli ali ne, pogosto najhitrejši in naj lažji način za odpravo številnih pogostih težav. Če se sprašujete, zakaj in kdaj se lotiti te faze, vam bo v pomoč nekaj pojasnil.
Pomen ponastavitve: Predstavljajte si čas, ko se želite le zvaliti na kavč in začeti najljubšo serijo, vendar se Netflix odloči drugače. Zamrznjen zaslon, aplikacija, ki se ne zažene, ali skrivnostne napake, ki se pojavijo od nikoder. Razočaranje, kajne? Ponastavitev lahko razumemo kot “ponastavitev” vaše izkušnje z Netflixom, ki odpravlja različne težave, od preprostih napak do bolj zapletenih težav s povezavo.
Kdaj točno bi torej morali razmisliti o ponastavitvi Netflixa? Navajamo nekaj tipičnih primerov:
- Ko se pojavijo trajne napake: Če se pojavijo sporočila o napakah, ki ne izginejo kljub poskusom ponovnega zagona programa ali televizorja.
- Počasno delovanje aplikacije: Ko Netflix deluje počasi ali se videoposnetki dolgo nalagajo, lahko ponastavitev pomaga izboljšati delovanje.
- Težave s povezavo: Če se Netflix ne poveže, medtem ko je internet vklopljen za druge aplikacije.
- Po posodobitvi : Včasih lahko po posodobitvi aplikacije ali vdelane programske opreme televizorja pride do težav z nezdružljivostjo. Ponastavitev Netflixa lahko pomaga rešiti te težave.
Ponastavitev storitve Netflix v različnih napravah
Ponastavitev Netflixa, ne glede na platformo, se lahko zdi zastrašujoča. Vendar je to pogosto manj zapleteno, kot se zdi. Ključno je razumeti splošni postopek in upoštevati, da ima vsaka naprava svoje posebnosti.
Prvič, večina naprav ima podobno logiko ponastavitve Netflixa. To se običajno začne z odjavo iz računa Netflix, sledi ponovni zagon naprave in po potrebi ponovna namestitev aplikacije Netflix. Preprosto, kajne? Tu pa se lahko zaplete: vsaka naprava ima svoj način premikanja po teh stopnjah.
Pomen poznavanja specifičnega modela naprave je zelo pomemben. V Samsungovem pametnem televizorju boste na primer za ponovno namestitev Netflixa morda morali dostopati do Smart Hub-a, medtem ko bo v Apple TV zadostoval preprost obisk Trgovine z aplikacijami. In če uporabljate Chromecast? Ponastavitev večinoma opravite prek aplikacije Google Home v pametnem telefonu. Odtenki so pomembni.
Tukaj je kratek pregled tega, kaj lahko pričakujete glede na vrsto naprave:
- Pametni televizorji (Samsung, LG, Sony itd. ): Pojdite v Nastavitve in se odjavite, nato pa znova zaženite televizor. Če se težava nadaljuje, poskusite odstraniti in nato znova namestiti aplikacijo Netflix.
- Igralne konzole (Xbox, PlayStation ): Pred ponovnim zagonom konzole bo morda treba iti v nastavitve za upravljanje aplikacij in počistiti podatke Netflixa.
- Predvajalniki (Roku, Apple TV, Chromecast ): Postopek je različen, od ponovne namestitve aplikacije do popolne ponastavitve same naprave prek njenih nastavitev.
- Računalniki in mobilni telefoni: Pogosto je dovolj, da preprosto prekinete povezavo z računom Netflix in ga ponovno povežete. V resnejših primerih bo morda treba aplikacijo znova namestiti.
Čeprav se ti koraki zdijo preprosti, se meniji in posebne možnosti za iskanje razlikujejo od naprave do naprave. Preden začnete, si lahko s hitrim iskanjem natančnega modela aparata po internetu prihranite veliko časa in truda.
Vendar pa postopek ponastavitve s poznavanjem le splošnih korakov morda ne bo dovolj za nekatere priljubljene naprave, ki zahtevajo posebno pozornost in posebna navodila. Preučimo te podrobne rešitve, prilagojene posameznim napravam, da bo ponastavitev Netflixa potekala čim bolj gladko.
Posebne rešitve za priljubljene naprave
Vsaka naprava ima svoja navodila za ponastavitev Netflixa. Tukaj je kratek vodnik, ki vam bo pomagal krmariti po včasih nepreglednih vodah tehnologije.
Chromecast: V pametnem telefonu odprite aplikacijo Google Home. Na seznamu naprav poiščite Chromecast, pritisnite tri navpične pike, da odprete meni, in izberite “Ponastavi”. To odklopi in znova zažene Chromecast ter izbriše podatke o Netflixu.
iPhone/iPad: Aplikacijo Netflix morate preprosto odstraniti in znova namestiti. Ikono aplikacije pridržite, dokler se ne začne premikati, nato pa pritisnite “X”. Pojdite v trgovino App Store in znova prenesite Netflix.
Xbox: Pojdite v “Nastavitve” konzole, izberite “Sistem”, nato “Shramba” in na seznamu aplikacij poiščite “Netflix”. Če želite odstraniti aplikacijo, izberite “Delete”. Nato ga lahko znova namestite v trgovini Xbox Store.
Samsung Smart TV: Odprite Smart Hub, nato pa pojdite v “Aplikacije”. Poiščite Netflix, izberite “Možnosti” in nato “Izbriši”. Če želite znova namestiti, se vrnite v trgovino Smart Hub Store, poiščite Netflix in ga namestite.
LG Smart TV: Na daljinskem upravljalniku pritisnite gumb “Home/Smart”, pojdite v “LG Content Store” in v “My Applications” poiščite Netflix. Izberite “Odstrani” in ponovno namestite aplikacijo iz LG Content Store.
Sony Smart TV: V glavnem meniju pojdite v “Nastavitve” in nato v “Aplikacije”. Poiščite Netflix, izberite možnost “Odstrani” in v televizorju znova namestite aplikacijo iz trgovine Google Play.
Hisense: Pojdite v “VIDAA Store”, poiščite Netflix in izberite “Odstrani”. Če želite znova namestiti, v trgovini poiščite Netflix in izberite “Namesti”.
Ne pozabite, da se postopek lahko nekoliko razlikuje glede na model in leto izdelave vašega aparata. Če ne najdete točno tistega, kar iščete, ne paničarite. Poiščite podobne izraze ali se obrnite na poseben uporabniški priročnik za vašo napravo. Ključno je, da se ne bojite poglobiti v menije.
Če imate po ponastavitvi aplikacije še vedno težave z Netflixom, lahko v skrajnem primeru preverite internetno povezavo ali se obrnete na podporo strankam Netflixa za bolj prilagojeno pomoč.
Čeprav je treba poznati posebno metodo ponastavitve za vsako napravo, se včasih težava kljub vsem prizadevanjem nadaljuje. Zato se postavlja vprašanje, ali ni rešitev v ponastavitvi same naprave, temveč v upravljanju računa Netflix.
Odklop, ponovna povezava in ponovna namestitev aplikacije Netflix
Včasih je ključ do reševanja nenehnih težav z Netflixom v televizorju tako preprost, kot je odjava in ponovna prijava v račun ali celo odstranitev in ponovna namestitev aplikacije. Čeprav so ti koraki osnovni, so lahko izjemno učinkoviti pri odpravljanju napak ali težav s poškodovanimi podatki. Raziskali bomo, kdaj je smiselno uporabiti te metode, in vas vodili skozi postopek za vsako dejanje, s čimer bomo zagotovili nemoten povratek k neprekinjenemu pretakanju.
Ponovni zagon storitve Netflix v televizorju: preprosti koraki
Včasih je za ponovni zagon storitve Netflix na televizorju potrebno le nekaj zdrave pameti in metodičen pristop. Preden razmišljate o popolni ponastavitvi aplikacije ali televizorja, lahko za odpravo manjših napak ali težav z delovanjem pogosto zadostuje preprost ponovni zagon aplikacije.
Tukaj je opisano, kako to učinkovito storiti, pri čemer je treba upoštevati, da lahko vsaka situacija zahteva nekoliko drugačen pristop.
- Prisilna zaustavitev aplikacije :
Večina pametnih televizorjev omogoča zapiranje delujočih aplikacij. Pojdite v nastavitve televizorja, poiščite razdelek “Aplikacije”, poiščite Netflix in izberite “Prisilna izklopitev”. S tem se takoj ustavi vsa dejavnost v aplikaciji.
- Ponovni zagon televizorja
Klasični ponovni zagon lahko naredi čudeže. Izklopite televizor, počakajte minuto (da, bodite potrpežljivi) in ga nato znova vklopite. S to preprosto potezo lahko osvežite sistem in odpravite začasne težave.
- Ponovni zagon storitve Netflix
Ko se televizor znova zažene, odprite Netflix. Aplikacija se mora zagnati, kot da se ni nič zgodilo, in vas ponovno spustiti v vaše najljubše filme in serije.
Kdaj se raje odločiti za ponovni zagon kot za ponastavitev? To je preprosto. Če se pojavijo posamezne težave, na primer občasno zamrznjen zaslon ali splošno upočasnjeno delovanje programa, je pogosto dovolj, da ga znova zaženete. Bolj drastična ponastavitev naj bo rezervirana za primere, ko nenehne ali ponavljajoče se težave resno ovirajo vašo izkušnjo.
Nasvet: Če ima Netflix po ponovnem zagonu še vedno težave, si zabeležite posebne kode napak ali simptome. Te informacije so lahko koristne za nadaljnje raziskovanje ali če se odločite, da se boste obrnili na Netflixovo podporo strankam.
Povečajte svojo naročnino na Netflix s Sharesubom
Dva ključna cilja ljubiteljev Netflixovih serij in filmov sta čim boljša izkušnja pretakanja in prihranek pri stroških naročnine. Sharesub se pojavlja kot domiselna rešitev za te izzive, saj ponuja varno platformo za deljenje naročnin na Netflix in številnih drugih naročnin. Ta pobuda uporabnikom omogoča, da uživajo v svojih priljubljenih storitvah, kot je Netflix, ne da bi plačevali polno ceno za manj kot maksimalno uporabo. Če se uporabniki pridružijo obstoječi skupini na Sharesubu ali ponudijo razpoložljive sedeže kot del svoje naročnine, lahko znatno zmanjšajo svoje mesečne izdatke. Pri tem pristopu ne gre le za denar, temveč tudi za spodbujanje skupnosti deljenja, kjer imajo vsi koristi od dostopa do več vsebine za manj denarja. Sharesub je zato idealno dopolnilo za tiste, ki želijo čim bolj povečati svojo naročnino na Netflix, saj združuje prihranke in boljši dostop do kataloga Netflix.
POGOSTA VPRAŠANJA
Do ponastavitve Netflixa lahko pride iz več razlogov, na primer zaradi težav s povezavo, stalnih napak v aplikaciji ali težav pri predvajanju. Te težave lahko rešite s ponastavitvijo aplikacije, saj obnovite privzete nastavitve in izbrišete začasne podatke.
Če ponastavitev Netflixa ne pomaga, preverite internetno povezavo in znova zaženite usmerjevalnik. Če se težava ne odpravi, se za nadaljnjo pomoč obrnite na televizor ali tehnično podporo Netflixa.
Da, če prekinete povezavo z Netflixom in se ponovno povežete ali ponovno namestite aplikacijo, se vaš profil ali nastavitve, ki so shranjene v Netflixovih strežnikih, običajno ne izbrišejo.