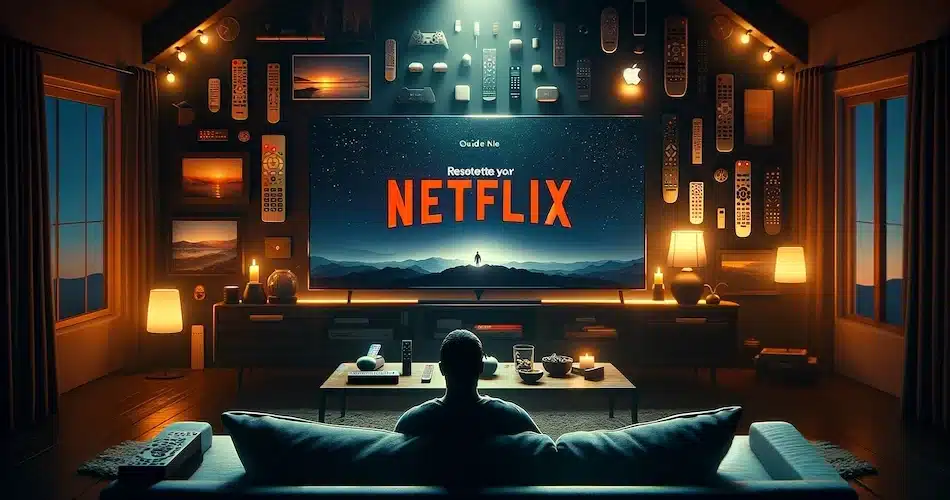Du trodde att du skulle ha en Netflix-kväll för att koppla av, men otur, appen vill inte samarbeta?
Ibland kanske lösningen bara kräver en återställning.
Här är en steg-för-steg-guide om hur du gör det!
Följ guiden 😎
Varför och när du ska återställa Netflix på din TV
Att återställa Netflix på din TV kan verka som en drastisk åtgärd, men tro det eller ej, det är ofta det snabbaste och enklaste sättet att lösa ett antal vanliga problem. Om du undrar varför och när du ska gå igenom detta skede kommer här några förtydliganden som kan vara till hjälp.
Återställningens betydelse: Föreställ dig en tid när allt du vill göra är att krypa upp i soffan och starta din favoritserie, men Netflix bestämmer sig för något annat. En frusen skärm, ett program som inte går att starta eller mystiska fel som dyker upp från ingenstans. Frustrerande, eller hur? Återställningen kan ses som en “återställning” av din Netflix-upplevelse och löser problem som sträcker sig från enkla buggar till mer komplexa anslutningsproblem.
Så när exakt bör du överväga att återställa Netflix? Här följer några typiska situationer:
- När fel kvarstår: Om du stöter på felmeddelanden som inte försvinner trots att du försöker starta om programmet eller TV:n.
- Långsam prestanda: När Netflix blir långsamt eller videor tar lång tid att ladda kan en återställning hjälpa till att förbättra prestandan.
- Anslutningsproblem: Om Netflix inte kan ansluta medan ditt internet är igång för andra applikationer.
- Efter en uppdatering : Ibland kan inkompatibilitetsproblem uppstå efter uppdatering av TV:ns program eller inbyggda programvara. Återställning av Netflix kan hjälpa till att lösa dessa problem.
Återställa Netflix på olika enheter
Att återställa Netflix, oavsett plattform, kan verka skrämmande. Men det är ofta mindre komplicerat än det verkar. Det viktigaste är att förstå det allmänna förfarandet, samtidigt som man har i åtanke att varje apparat har sina egna nyanser.
För det första följer de flesta enheter en liknande logik för återställning av Netflix. Detta börjar vanligtvis med att du loggar ut från ditt Netflix-konto, följt av en omstart av enheten och avslutas med en ominstallation av Netflix-applikationen om det behövs. Enkelt, eller hur? Men det är här det kan bli knepigt: varje enhet har sitt eget sätt att navigera genom dessa steg.
Vikten av att känna till den specifika modellen för din apparat kan inte underskattas. På en Samsung Smart TV kan du till exempel behöva komma åt Smart Hub för att installera om Netflix, medan det på en Apple TV räcker med ett enkelt besök i App Store. Och om du använder en Chromecast? Återställning sker huvudsakligen via Google Home-applikationen på din smartphone. Nyanserna är viktiga.
Här får du en snabb överblick över vad du kan förvänta dig beroende på typ av enhet:
- Smart-TV (Samsung, LG, Sony, etc.): Gå till Inställningar för att logga ut och starta sedan om din TV. Om problemet kvarstår kan du försöka avinstallera och sedan installera om Netflix-programmet.
- Spelkonsoler (Xbox, PlayStation): Återställning kan kräva att du navigerar till inställningarna för programhantering för att rensa Netflix-data innan konsolen startas om.
- Streamingboxar (Roku, Apple TV, Chromecast): Förfarandet varierar, från ominstallation av applikationen till fullständig återställning av själva boxen via dess inställningar.
- Datorer och mobiler: Ofta räcker det med att du kopplar bort och återansluter ditt Netflix-konto. I allvarligare fall kan det vara nödvändigt att installera om applikationen.
Även om dessa steg verkar enkla, skiljer sig menyerna och de specifika alternativ som ska sökas efter från en enhet till en annan. Innan du sätter igång kan en snabb sökning på Internet efter den exakta modellen av din apparat spara dig mycket tid och arbete.
Men att gå in i återställningsprocessen och bara känna till de allmänna stegen kanske inte räcker för vissa populära enheter, som kräver särskild uppmärksamhet och specifika instruktioner. Låt oss utforska dessa detaljerade lösningar, skräddarsydda för varje enhet, för att göra återställningen av Netflix så smidig som möjligt.
Specifika lösningar för populära apparater
Varje enhet har sina egna instruktioner när det gäller att återställa Netflix. Här är en snabbguide som hjälper dig att navigera i teknikens ibland grumliga vatten.
Chromecast: Öppna Google Home-applikationen på din smartphone. Hitta din Chromecast i listan över enheter, tryck på de tre vertikala punkterna för att öppna menyn och välj “Återställ”. Detta kopplar bort och startar om Chromecasten och raderar Netflix-data.
iPhone/iPad: Du behöver bara avinstallera och installera om Netflix-applikationen. Håll ned applikationsikonen tills den börjar röra sig och tryck sedan på “X”. Gå till App Store för att ladda ner Netflix igen.
Xbox: Navigera till din konsols “Inställningar”, välj “System”, sedan “Lagring” och hitta “Netflix” i listan över applikationer. Välj “Radera” för att avinstallera programmet. Du kan sedan installera om den från Xbox Store.
Samsung Smart TV: Öppna Smart Hub och gå sedan till “Applikationer”. Hitta Netflix, välj “Alternativ” och sedan “Radera”. För att installera om, gå tillbaka till Smart Hub Store, sök efter Netflix och installera.
LG Smart TV: Tryck på knappen “Home/Smart” på din fjärrkontroll, gå till “LG Content Store” och hitta Netflix i “My Applications”. Välj “Ta bort” och installera sedan om applikationen från LG Content Store.
Sony Smart TV: Gå till “Inställningar” i huvudmenyn och sedan till “Program”. Hitta Netflix, välj “Avinstallera” och installera sedan om applikationen från Google Play Store på din TV.
Hisense: Gå till “VIDAA Store”, hitta Netflix och välj “Avinstallera”. För att installera om söker du efter Netflix i butiken och väljer “Installera”.
Kom ihåg att processen kan variera något beroende på modell och tillverkningsår för din apparat. Om du inte hittar exakt det du letar efter behöver du inte få panik. Sök efter liknande termer eller läs användarhandboken för din enhet. Nyckeln är att inte vara rädd för att dyka ner i menyerna.
Som en sista utväg, om du fortfarande har problem med Netflix efter att ha försökt återställa appen, kan det vara värt att kontrollera din internetanslutning eller kontakta Netflix kundsupport för mer personlig hjälp.
Även om det är viktigt att känna till den specifika återställningsmetoden för varje enhet, kvarstår ibland problemet trots dina bästa ansträngningar. Detta väcker frågan om lösningen inte ligger i att återställa själva enheten, utan i att hantera ditt Netflix-konto.
Koppla bort, återansluta och ominstallera Netflix-applikationen
Ibland är nyckeln till att lösa ihållande problem med Netflix på din TV så enkel som att logga ut och logga in igen på ditt konto, eller till och med avinstallera och installera om appen. Dessa steg, även om de är grundläggande, kan vara oerhört effektiva för att eliminera buggar eller problem med korrupta data. Vi undersöker när det är meningsfullt att använda dessa metoder och guidar dig genom processen för varje åtgärd, så att du får en smidig återgång till en oavbruten streamingupplevelse.
Starta om Netflix på din TV: enkla steg
Ibland är allt som krävs för att starta om Netflix på din TV lite sunt förnuft och ett metodiskt tillvägagångssätt. Innan du funderar på att helt återställa applikationen eller din TV, kan en enkel omstart av applikationen ofta vara tillräckligt för att lösa mindre buggar eller prestandaproblem.
Så här gör du på ett effektivt sätt, och tänk på att varje situation kan kräva ett något annorlunda tillvägagångssätt.
- Forcera nedstängning av applikation :
På de flesta Smart TV kan du stänga applikationer som är igång. Gå till dina TV-inställningar, leta efter avsnittet “Program”, hitta Netflix och välj “Tvinga avstängning”. Detta stoppar omedelbart all aktivitet i applikationen.
- Starta om din TV
En klassisk omstart kan göra underverk. Stäng av TV:n, vänta en minut (ja, ha tålamod) och slå sedan på den igen. Denna enkla åtgärd kan fräscha upp systemet och eliminera tillfälliga problem.
- Nylansering av Netflix
När din TV har startat om öppnar du Netflix. Applikationen bör starta som om ingenting hade hänt, redo att kasta dig tillbaka till dina favoritfilmer och serier.
När ska man välja en omstart istället för en återställning? Så enkelt är det. Om du upplever ett isolerat problem, t.ex. en skärm som fryser ibland eller allmänna program som verkar fungera långsammare, är en omstart ofta allt du behöver. Den mer drastiska återställningen bör reserveras för situationer där ihållande eller återkommande problem allvarligt försämrar din upplevelse.
Tips: Om Netflix fortfarande har problem efter en omstart bör du notera de specifika felkoderna eller symptomen. Denna information kan vara användbar för vidare forskning eller om du väljer att kontakta Netflix kundsupport.
Maximera din Netflix-prenumeration med Sharesub
Att maximera streamingupplevelsen och spara in på abonnemangskostnaderna är två viktiga mål för fans av Netflix-serier och filmer. Sharesub framstår som en genial lösning på dessa utmaningar och erbjuder en säker plattform för dela Netflix-prenumerationer och många andra abonnemang. Detta initiativ gör det möjligt för användare att njuta av sina favorittjänster, till exempel Netflix, utan att betala fullt pris för mindre än maximal användning. Genom att gå med i en befintlig grupp på Sharesub eller erbjuda lediga platser som en del av sitt abonnemang kan användarna avsevärt minska sina månatliga utgifter. Det handlar inte bara om pengar, utan också om att skapa en gemenskap där alla får tillgång till mer innehåll till ett lägre pris. Sharesub är därför det perfekta komplementet för dem som vill maximera sitt Netflix-abonnemang genom att kombinera besparingar med större tillgång till Netflix-katalogen.
VANLIGA FRÅGOR
Behovet av att återställa Netflix kan uppstå av flera olika skäl, t.ex. anslutningsproblem, ihållande programfel eller uppspelningsproblem. Återställning av applikationen kan lösa dessa problem genom att återställa standardinställningarna och radera tillfälliga data.
Om det inte fungerar att återställa Netflix kan du kontrollera din internetanslutning och starta om din router. Om problemet kvarstår kan du kontakta din TV eller Netflix tekniska support för ytterligare hjälp.
Ja, om du kopplar från Netflix och ansluter igen eller installerar om programmet raderas i allmänhet inte din profil eller dina inställningar, som lagras på Netflix servrar.