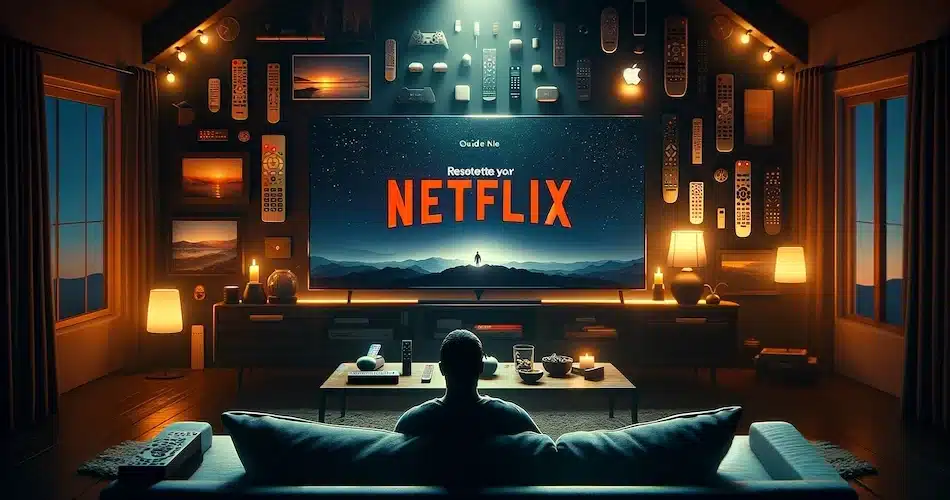Je dacht dat je een avondje Netflix zou hebben om te ontspannen, maar geen geluk, de app werkt niet mee?
Soms vereist de oplossing alleen een reset.
Hier is een stap-voor-stap handleiding om het te doen!
Volg de gids 😎
Waarom en wanneer je Netflix op je tv moet resetten
Netflix op je tv resetten lijkt misschien een drastische stap, maar geloof het of niet, het is vaak de snelste en eenvoudigste manier om een aantal veelvoorkomende problemen op te lossen. Als je je afvraagt waarom en wanneer je deze fase moet doorlopen, zijn hier een paar verduidelijkingen die je kunnen helpen.
Het belang van de reset: Stel je een moment voor waarop je alleen maar op de bank wilt kruipen en aan je favoriete serie wilt beginnen, maar Netflix beslist anders. Een bevroren scherm, een applicatie die niet wil opstarten of mysterieuze fouten die uit het niets verschijnen. Frustrerend, nietwaar? De reset kan worden gezien als een ‘reset’ van je Netflix-ervaring, waarbij problemen worden opgelost die variëren van eenvoudige bugs tot complexere verbindingsproblemen.
Dus wanneer moet je precies overwegen om Netflix te resetten? Hier zijn enkele typische situaties:
- Als er hardnekkige fouten optreden: Als u foutberichten tegenkomt die niet verdwijnen ondanks pogingen om de toepassing of uw tv opnieuw op te starten.
- Trage applicatieprestaties: Wanneer Netflix traag wordt of video’s er lang over doen om te laden, kan een reset helpen om de prestaties te verbeteren.
- Verbindingsproblemen: Als Netflix geen verbinding kan maken terwijl je internet actief is voor andere toepassingen.
- Na een update : Soms kunnen er incompatibiliteitsproblemen optreden na het updaten van de toepassing of firmware van je tv. Netflix resetten kan deze problemen oplossen.
Netflix opnieuw instellen op verschillende apparaten
Netflix opnieuw instellen, ongeacht het platform, kan ontmoedigend lijken. Maar het is vaak minder ingewikkeld dan het lijkt. Het belangrijkste is om de algemene procedure te begrijpen, maar te bedenken dat elk apparaat zijn eigen nuances heeft.
Ten eerste volgen de meeste apparaten een vergelijkbare logica voor het resetten van Netflix. Dit begint meestal met uitloggen uit je Netflix-account, gevolgd door een herstart van het apparaat en eindigt met een herinstallatie van de Netflix-toepassing als dat nodig is. Eenvoudig, nietwaar? Maar hier kan het lastig worden: elk apparaat heeft zijn eigen manier om door deze fasen te navigeren.
Het belang van het kennen van het specifieke model van je apparaat kan niet worden onderschat. Op een Samsung Smart TV moet je bijvoorbeeld naar de Smart Hub gaan om Netflix opnieuw te installeren, terwijl op een Apple TV een eenvoudig bezoek aan de App Store volstaat. En als je een Chromecast gebruikt? Resetten gebeurt voornamelijk via de Google Home-applicatie op je smartphone. De nuances zijn belangrijk.
Hier volgt een kort overzicht van wat je kunt verwachten, afhankelijk van het type apparaat:
- Smart TV’s (Samsung, LG, Sony, etc.): Ga naar Instellingen om uit te loggen en start je TV opnieuw op. Als het probleem zich blijft voordoen, probeer dan de Netflix-toepassing te verwijderen en vervolgens opnieuw te installeren.
- Spelconsoles (Xbox, PlayStation): Voor het opnieuw instellen moet je mogelijk naar de instellingen voor applicatiebeheer navigeren om Netflix-gegevens te wissen voordat je de console opnieuw opstart.
- Streamingboxen (Roku, Apple TV, Chromecast): De procedure varieert, van het opnieuw installeren van de applicatie tot het volledig resetten van de box zelf via de instellingen.
- Computers en mobiele telefoons: Vaak is een eenvoudige verbreking van de verbinding en een nieuwe verbinding met je Netflix-account alles wat je nodig hebt. In ernstigere gevallen kan het nodig zijn om de applicatie opnieuw te installeren.
Hoewel deze stappen rechttoe rechtaan lijken, verschillen de menu’s en specifieke opties om naar te zoeken van apparaat tot apparaat. Voordat je aan de slag gaat, kan een snelle zoektocht op internet naar het exacte model van je apparaat je veel tijd en moeite besparen.
Als je echter het resetproces ingaat met alleen de algemene stappen in je achterhoofd, is dat misschien niet genoeg voor sommige populaire apparaten, die speciale aandacht en specifieke instructies vereisen. Laten we eens kijken naar deze gedetailleerde oplossingen, op maat gemaakt voor elk apparaat, om het resetten van Netflix zo soepel mogelijk te laten verlopen.
Specifieke oplossingen voor populaire apparaten
Elk apparaat heeft zijn eigen instructies voor het resetten van Netflix. Hier is een korte handleiding om je te helpen navigeren door de soms troebele wateren van de technologie.
Chromecast: Open op je smartphone de Google Home-toepassing. Zoek je Chromecast in de lijst met apparaten, druk op de drie verticale stippen om het menu te openen en selecteer “Reset”. Hierdoor wordt je Chromecast losgekoppeld en opnieuw opgestart, waardoor je Netflix-gegevens worden gewist.
iPhone/iPad: je moet gewoon de Netflix-applicatie verwijderen en opnieuw installeren. Houd het toepassingspictogram ingedrukt tot het begint te bewegen en druk dan op de “X”. Ga naar de App Store om Netflix opnieuw te downloaden.
Xbox: Navigeer naar de ‘Instellingen’ van je console, selecteer ‘Systeem’, dan ‘Opslag’ en zoek ‘Netflix’ in de lijst met applicaties. Selecteer “Verwijderen” om de toepassing te verwijderen. Je kunt het dan opnieuw installeren vanuit de Xbox Store.
Samsung Smart TV: Open de Smart Hub en ga naar “Toepassingen”. Zoek Netflix, selecteer “Opties” en vervolgens “Verwijderen”. Om opnieuw te installeren, ga je terug naar de Smart Hub Store, zoek je naar Netflix en installeer je Netflix.
LG Smart TV: Druk op de knop “Home/Smart” op je afstandsbediening, ga naar “LG Content Store” en zoek Netflix in “Mijn toepassingen”. Selecteer “Verwijderen” en installeer de applicatie opnieuw vanuit de LG Content Store.
Sony Smart TV: Ga naar “Instellingen” in het hoofdmenu en vervolgens naar “Toepassingen”. Zoek Netflix, selecteer “Uninstall” en installeer de applicatie vervolgens opnieuw vanuit de Google Play Store op je tv.
Hisense: Ga naar de “VIDAA Store”, zoek Netflix en selecteer “Uninstall”. Om opnieuw te installeren, zoek je naar Netflix in de winkel en selecteer je “Installeren”.
Onthoud dat het proces enigszins kan verschillen afhankelijk van het model en bouwjaar van je apparaat. Als je niet precies kunt vinden wat je zoekt, geen paniek. Zoek naar vergelijkbare termen of raadpleeg de specifieke gebruikershandleiding voor uw apparaat. De sleutel is om niet bang te zijn om je in de menu’s te verdiepen.
Als laatste redmiddel, als je nog steeds problemen hebt met Netflix nadat je hebt geprobeerd de app te resetten, kan het de moeite waard zijn om je internetverbinding te controleren of contact op te nemen met de klantenservice van Netflix voor meer persoonlijke hulp.
Hoewel het essentieel is om de specifieke resetmethode voor elk apparaat te kennen, blijft het probleem soms bestaan ondanks je inspanningen. Dit roept de vraag op of de oplossing niet ligt in het resetten van het apparaat zelf, maar in het beheren van je Netflix-account.
De Netflix-toepassing loskoppelen, opnieuw aansluiten en opnieuw installeren
Soms is de sleutel tot het oplossen van hardnekkige problemen met Netflix op je tv zo simpel als uitloggen en opnieuw inloggen op je account, of zelfs de app verwijderen en opnieuw installeren. Hoewel deze stappen eenvoudig zijn, kunnen ze ongelooflijk effectief zijn bij het verwijderen van bugs of problemen met beschadigde gegevens. We onderzoeken wanneer het zinvol is om deze methoden toe te passen en begeleiden je door het proces voor elke actie, zodat je probleemloos kunt terugkeren naar een ononderbroken streamingervaring.
Netflix opnieuw opstarten op je tv: eenvoudige stappen
Soms is een beetje gezond verstand en een methodische aanpak voldoende om Netflix opnieuw te starten op je tv. Voordat je eraan denkt om de applicatie of je tv volledig te resetten, kan een eenvoudige herstart van de applicatie vaak al genoeg zijn om kleine bugs of prestatieproblemen op te lossen.
Hier lees je hoe je dat effectief kunt doen, waarbij je in gedachten moet houden dat elke situatie een iets andere aanpak kan vereisen.
- Applicatie afsluiten forceren :
Met de meeste Smart TV’s kun je lopende programma’s sluiten. Ga naar de instellingen van je tv, zoek naar de sectie “Toepassingen”, zoek Netflix en selecteer “Forceer afsluiten”. Dit stopt onmiddellijk alle activiteit in de applicatie.
- De tv opnieuw opstarten
Een klassieke reboot kan wonderen doen. Zet je tv uit, wacht een minuut (ja, wees geduldig) en zet hem dan weer aan. Dit eenvoudige gebaar kan het systeem verversen en tijdelijke problemen elimineren.
- Netflix herlanceren
Zodra je tv opnieuw is opgestart, open je Netflix. De applicatie zou moeten opstarten alsof er niets gebeurd is, klaar om je weer onder te dompelen in je favoriete films en series.
Wanneer kies je voor een herstart in plaats van een reset? Zo simpel is het. Als je een geïsoleerd probleem ervaart, zoals een scherm dat af en toe vastloopt of algemene applicatieprestaties die langzamer lijken te worden, is een herstart vaak alles wat je nodig hebt. De meer drastische reset moet worden gereserveerd voor situaties waarin hardnekkige of terugkerende problemen je ervaring ernstig belemmeren.
Tip: Als Netflix na een herstart nog steeds problemen ondervindt, noteer dan de specifieke foutcodes of symptomen. Deze informatie kan nuttig zijn voor verder onderzoek of als je besluit contact op te nemen met de klantenservice van Netflix.
Maximaliseer je Netflix-abonnement met Sharesub
Het maximaliseren van je streamingervaring en besparen op abonnementskosten zijn twee belangrijke doelstellingen voor fans van Netflix-series en -films. Sharesub is in opkomst als een ingenieuze oplossing voor deze uitdagingen en biedt een veilig platform voor het delen van Netflix-abonnementen en vele andere abonnementen. Dankzij dit initiatief kunnen gebruikers genieten van hun favoriete diensten, zoals Netflix, zonder de volle prijs te betalen voor minder dan maximaal gebruik. Door lid te worden van een bestaande groep op Sharesub of beschikbare plaatsen aan te bieden als onderdeel van hun abonnement, kunnen gebruikers hun maandelijkse uitgaven aanzienlijk verlagen. Deze aanpak gaat niet alleen over geld; het bevordert ook een gemeenschap van delen, waar iedereen profiteert van toegang tot meer inhoud voor minder geld. Sharesub is daarom de ideale aanvulling voor mensen die hun Netflix-abonnement willen maximaliseren, door besparingen te combineren met meer toegang tot de Netflix-catalogus.
FAQ
De noodzaak om Netflix opnieuw in te stellen kan om een aantal redenen optreden, zoals verbindingsproblemen, hardnekkige toepassingsfouten of afspeelproblemen. Het resetten van de applicatie kan deze problemen oplossen door de standaardinstellingen te herstellen en tijdelijke gegevens te verwijderen.
Als het resetten van Netflix niet werkt, controleer dan je internetverbinding en start je router opnieuw op. Als het probleem aanhoudt, neem dan contact op met je tv of de technische ondersteuning van Netflix voor verdere hulp.
Ja, als je de verbinding met Netflix verbreekt en opnieuw verbinding maakt of de toepassing opnieuw installeert, worden je profiel of voorkeuren over het algemeen niet verwijderd, omdat deze zijn opgeslagen op de servers van Netflix.