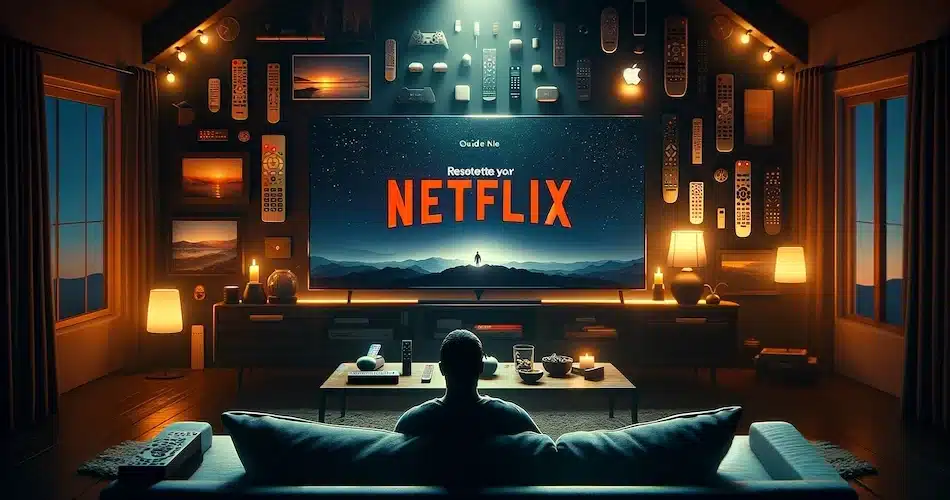Arvasite, et saate Netflixi õhtu lõõgastumiseks, aga ei õnnestu, rakendus ei tee koostööd?
Mõnikord võib lahendus nõuda ainult lähtestamist.
Siin on samm-sammuline juhend, kuidas seda teha!
Järgige juhendit 😎
Miks ja millal saate Netflixi oma teleril lähtestada?
Netflixi lähtestamine teleril võib tunduda drastiline samm, kuid uskuge või mitte, see on sageli kiireim ja lihtsaim viis mitmete levinud probleemide lahendamiseks. Kui te ei tea, miks ja millal seda etappi läbida, siis siin on mõned selgitused, mis peaksid aitama.
Lähtestamise tähtsus: Kujutage ette aega, mil te tahate vaid diivanil kokku kerida ja oma lemmiksarja alustada, kuid Netflix otsustab teisiti. Külmunud ekraan, rakendus, mis ei käivitu, või salapärased vead, mis ilmuvad ootamatult. Frustreeriv, kas pole? Lähtestamist võib vaadelda kui teie Netflixi kogemuse “lähtestamist”, mis lahendab probleemid alates lihtsatest vigadest kuni keerulisemate ühendusprobleemideni.
Millal täpselt peaksite Netflixi lähtestamist kaaluma? Siin on mõned tüüpilised olukorrad:
- Kui ilmnevad püsivad vead: Kui ilmnevad veateated, mis ei kao vaatamata katsetele rakendust või telerit taaskäivitada.
- Aeglane rakenduse jõudlus: Kui Netflix muutub aeglaseks või videote laadimine võtab kaua aega, võib nullimine aidata jõudlust parandada.
- Ühendusprobleemid: Kui Netflixi ühendus ei õnnestu, samal ajal kui teie internet töötab teiste rakenduste jaoks.
- Pärast ajakohastamist : Mõnikord võivad pärast teleri rakenduse või püsivara uuendamist tekkida ühilduvusprobleemid. Netflixi lähtestamine võib aidata neid probleeme lahendada.
Netflixi lähtestamine erinevates seadmetes
Netflixi lähtestamine, olenemata platvormist, võib tunduda hirmutav. Kuid see on sageli vähem keeruline, kui tundub. Oluline on mõista üldist menetlust, pidades samas meeles, et igal seadmel on oma nüansid.
Esiteks järgib enamik seadmeid Netflixi lähtestamisel sarnast loogikat. See algab tavaliselt Netflixi kontost välja logimisega, millele järgneb seadme taaskäivitamine ja lõpeb vajaduse korral Netflixi rakenduse uuesti installimisega. Lihtne, kas pole? Kuid siinkohal võib asi muutuda keeruliseks: igal seadmel on oma viis nendes etappides navigeerimiseks.
Teie seadme konkreetse mudeli tundmise tähtsust ei saa alahinnata. Näiteks Samsungi Smart TV puhul võib Netflixi uuesti installimiseks olla vajalik juurdepääs Smart Hubile, samas kui Apple TV puhul piisab lihtsast külastusest App Store’i. Ja kui te kasutate Chromecasti? Lähtestamine toimub peamiselt nutitelefoni Google Home’i rakenduse kaudu. Nüansid on olulised.
Siin on lühiülevaade sellest, mida sõltuvalt seadme tüübist oodata:
- Nutitelerid (Samsung, LG, Sony jne.): Logige välja seadistustest ja käivitage teler uuesti. Kui probleem püsib, proovige Netflixi rakenduse deinstallimist ja seejärel uuesti installimist.
- Mängukonsoolid (Xbox, PlayStation): Netflixi andmete kustutamiseks enne konsooli taaskäivitamist võib olla vajalik navigeerida rakenduste haldamise seadistustesse, et kustutada Netflixi andmed.
- Streaming-boksid (Roku, Apple TV, Chromecast): Rakenduse uuesti installimisest kuni boksi enda täieliku lähtestamiseni selle seadete kaudu.
- Arvutid ja mobiiltelefonid: sageli piisab lihtsalt Netflixi konto katkestamisest ja uuesti ühendamisest. Tõsisematel juhtudel võib osutuda vajalikuks rakenduse uuesti paigaldamine.
Kuigi need sammud tunduvad lihtsad, on menüüd ja konkreetsed valikud, mida otsida, eri seadmetel erinevad. Enne alustamist võib kiire internetiotsing teie seadme täpse mudeli kohta säästa palju aega ja vaeva.
Kui lähete lähtestamisprotsessi, teades ainult üldisi samme, ei pruugi see siiski olla piisav mõne populaarse seadme puhul, mis nõuab erilist tähelepanu ja konkreetseid juhiseid. Uurime neid üksikasjalikke lahendusi, mis on kohandatud igale seadmele, et Netflixi lähtestamine oleks võimalikult sujuv.
Konkreetsed lahendused populaarsete seadmete jaoks
Netflixi lähtestamisel on igal seadmel oma juhised. Siin on lühike juhend, mis aitab teil navigeerida tehnoloogia mõnikord hägustes vetes.
Chromecast: avage nutitelefonis rakendus Google Home. Leidke oma Chromecast seadmete nimekirjast, vajutage kolmele vertikaalsele punktile, et avada menüü, ja valige “Reset”. See katkestab ja taaskäivitab teie Chromecasti, kustutades Netflixi andmed.
iPhone/iPad: Teil tuleb lihtsalt Netflixi rakendus eemaldada ja uuesti installida. Hoidke rakenduse ikooni all, kuni see hakkab liikuma, seejärel vajutage “X”. Mine App Store’i, et Netflixi uuesti alla laadida.
Xbox: navigeerige oma konsooli “Seaded”, valige “Süsteem”, seejärel “Salvestusruum” ja leidke rakenduste nimekirjast “Netflix”. Rakenduse deinstalleerimiseks valige “Kustuta”. Seejärel saate selle Xboxi poest uuesti installida.
Samsung Smart TV: Avage Smart Hub, seejärel minge rubriiki “Rakendused”. Leidke Netflix, valige “Valikud” ja seejärel “Kustuta”. Uuesti installimiseks minge tagasi Smart Hub Store’i, otsige Netflixi ja installige.
LG Smart TV: vajutage puldi nuppu “Home/Smart”, minge “LG Content Store” ja leidke Netflix “Minu rakendused” alt. Valige “Eemalda”, seejärel installige rakendus uuesti LG Content Store’ist.
Sony Smart TV: Valige peamenüüst “Seaded” ja seejärel “Rakendused”. Leidke Netflix, valige “Uninstall” ja installige rakendus uuesti Google Play poest oma telerisse.
Hisense: Mine “VIDAA Store”, leia Netflix ja vali “Uninstall”. Uuesti installimiseks otsige poest Netflix ja valige “Installida”.
Pidage meeles, et protsess võib veidi erineda sõltuvalt teie seadme mudelist ja tootmisaastast. Kui te ei leia täpselt seda, mida otsite, ärge paanitsege. Otsige sarnaseid mõisteid või tutvuge oma seadme kasutusjuhendiga. Oluline on mitte karta menüüdesse süvenemist.
Kui teil on Netflixiga endiselt probleeme pärast rakenduse lähtestamist, tasub viimase abinõuna kontrollida oma internetiühendust või võtta ühendust Netflixi klienditoega, et saada personaalsemat abi.
Kuigi iga seadme puhul on oluline teada konkreetset lähtestamismeetodit, püsib probleem mõnikord vaatamata parimatele pingutustele. See tekitab küsimuse, kas lahendus ei peitu mitte seadme enda lähtestamises, vaid Netflixi konto haldamises.
Netflixi rakenduse lahtiühendamine, uuesti ühendamine ja uuesti installimine
Mõnikord on Netflixi püsivate probleemide lahendamise võti teleril nii lihtne kui välja- ja uuesti sisse logimine või isegi rakenduse deinstalleerimine ja uuesti installimine. Kuigi need sammud on lihtsad, võivad need olla uskumatult tõhusad vigade või riknenud andmetega seotud probleemide kõrvaldamisel. Uurime, millal on mõistlik neid meetodeid kasutusele võtta, ja juhatame teid iga tegevuse puhul läbi protsessi, tagades sujuva tagasipöördumise katkematu voogedastuse juurde.
Netflixi taaskäivitamine teleril: lihtsad sammud
Mõnikord piisab Netflixi taaskäivitamiseks teleril vaid veidi tervest mõistusest ja metoodilisest lähenemisest. Enne rakenduse või teleri täielikku lähtestamist piisab sageli ka lihtsast rakenduse taaskäivitamisest, et lahendada väiksemaid vigu või jõudlusprobleeme.
Järgnevalt on kirjeldatud, kuidas seda tõhusalt teha, pidades silmas, et iga olukord võib nõuda veidi erinevat lähenemist.
- Rakenduse väljalülitamise sundimine :
Enamik nutitelereid võimaldab teil jooksvaid rakendusi sulgeda. Mine oma teleri seadistustesse, otsi jaotis “Rakendused”, leia Netflix ja vali “Force Shutdown”. See peatab koheselt kogu tegevuse rakenduses.
- Teleri taaskäivitamine
Klassikaline taaskäivitamine võib teha imet. Lülitage teler välja, oodake minut (jah, olge kannatlik) ja seejärel lülitage see uuesti sisse. See lihtne žest võib süsteemi värskendada ja kõrvaldada ajutised probleemid.
- Netflixi taaskäivitamine
Kui teler on taaskäivitunud, avage Netflix. Rakendus peaks käivituma, nagu poleks midagi juhtunud, ja olema valmis teid tagasi oma lemmikfilmidesse ja -sarjadesse sukelduma.
Millal valida pigem taaskäivitamine kui lähtestamine? See on nii lihtne. Kui teil esineb üksikuid probleeme, näiteks aeg-ajalt külmutav ekraan või üldine rakenduse jõudlus tundub aeglustuvat, piisab sageli vaid taaskäivitamisest. Drastilisem lähtestamine peaks olema reserveeritud olukordade jaoks, kus püsivad või korduvad probleemid takistavad tõsiselt teie kogemust.
Vihje: Kui pärast taaskäivitamist esineb Netflixi puhul endiselt probleeme, märkige üles konkreetsed veakoodid või sümptomid. See teave võib olla kasulik edasiseks uurimistööks või juhul, kui otsustate võtta ühendust Netflixi klienditoega.
Maksimeeri oma Netflixi tellimus Sharesubiga
Netflixi seriaalide ja filmide fännide jaoks on kaks peamist eesmärki voogedastuskogemuse maksimeerimine ja tellimiskulude kokkuhoid. Sharesub on kujunemas geniaalseks lahenduseks nendele väljakutsetele, pakkudes turvalist platvormi Netflixi tellimuste jagamist ja paljusid teisi tellimusi. See algatus võimaldab kasutajatel nautida oma lemmikteenuseid, näiteks Netflixi, ilma et nad maksaksid täishinda maksimaalsest väiksema kasutuse eest. Ühinedes Sharesubi olemasoleva grupiga või pakkudes vabu kohti osana oma tellimusest, saavad kasutajad oma igakuiseid kulutusi märkimisväärselt vähendada. Selline lähenemine ei ole ainult raha, vaid soodustab ka jagamise kogukonda, kus kõik saavad kasu juurdepääsust rohkemale sisule odavamalt. Sharesub on seega ideaalne täiendus neile, kes soovivad maksimeerida oma Netflixi tellimust, ühendades kokkuhoiu suurema juurdepääsuga Netflixi kataloogile.
KKK
Netflixi lähtestamise vajadus võib tekkida mitmel põhjusel, näiteks ühendusprobleemide, püsivate rakendusvigade või taasesitusprobleemide tõttu. Rakenduse lähtestamine võib need probleemid lahendada, taastades vaikimisi seaded ja kustutades ajutised andmed.
Kui Netflixi lähtestamine ei toimi, kontrollige oma internetiühendust ja taaskäivitage ruuter. Kui probleem püsib, võtke edasise abi saamiseks ühendust oma televiisori või Netflixi tehnilise toega.
Jah, Netflixist ühenduse katkestamine ja uuesti ühendamine või rakenduse uuesti installimine ei kustuta üldjuhul teie profiili ega eelistusi, mis on salvestatud Netflixi serverites.