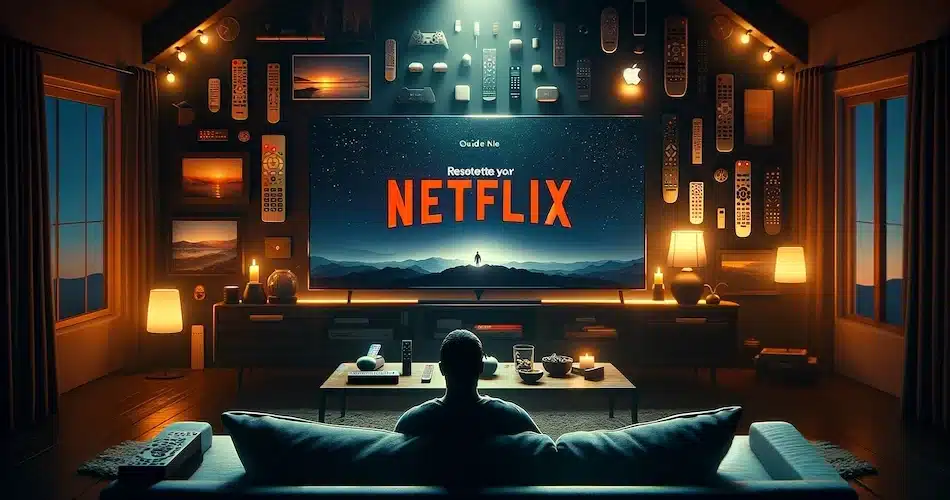You thought you’d have a relaxing Netflix evening, but bad luck, the app won’t cooperate?
Sometimes the solution may only require a reset.
We’ll show you step-by-step how it’s done!
Follow the guide 😎
Why and when to reset Netflix on your TV
Resetting Netflix on your TV may seem like a drastic step, but believe it or not, it’s often the quickest and easiest way to overcome a number of common problems. If you’re wondering why and when to take this step, here are a few clarifications that should help.
Importance of resetting: Imagine a time when all you want to do is curl up on the sofa and start your favorite series, but Netflix decides otherwise. A frozen screen, an application that won’t launch, or mysterious errors that appear out of nowhere. Frustrating, isn’t it? The reset can be seen as a “reset” of your Netflix experience, resolving problems ranging from simple bugs to more complex connection issues.
But then, when exactly should you consider resetting Netflix? Here are some typical situations:
- When persistent errors appear: If you encounter error messages that do not disappear despite attempts to restart the application or your TV.
- Slow application performance: When Netflix becomes slow or videos take a long time to load, a reset can help improve performance.
- Connection problems: If Netflix fails to connect while your Internet is running for other applications.
- After an update : Sometimes, after updating your TV’s application or firmware, incompatibility problems may arise. Resetting Netflix can help solve these problems.
Resetting Netflix on different devices
Resetting Netflix, whatever the platform, can seem daunting. Yet it’s often less complicated than it seems. The key is to understand the general procedure, while keeping in mind that each device has its own nuances.
Firstly, most devices follow a similar logic for resetting Netflix. This usually begins with logging out of your Netflix account, followed by a device reboot, and concludes with a reinstallation of the Netflix app if necessary. Simple, isn’t it? But here’s where things can get tricky: each device has its own way of navigating these stages.
The importance of knowing the specific model of your appliance cannot be underestimated. For example, on a Samsung Smart TV, you might need to access the Smart Hub to reinstall Netflix, while on an Apple TV, a simple pass through the App Store will suffice. And if you use a Chromecast? Resetting is mainly done via the Google Home app on your smartphone. The nuances are important.
Here’s a quick overview of what to expect depending on the type of device:
- Smart TVs (Samsung, LG, Sony, etc.): Go to Settings to log out, then restart your TV. If the problem persists, try uninstalling and reinstalling the Netflix application.
- Game consoles (Xbox, PlayStation): Reset may require navigating the application management settings to clear Netflix data before restarting the console.
- Streaming boxes (Roku, Apple TV, Chromecast): The procedure varies, from reinstalling the application to a complete reset of the box itself via its settings.
- Computers and mobiles: Often, a simple disconnect and reconnect to your Netflix account is all that’s needed. In more serious cases, it may be necessary to reinstall the application.
Although these steps seem straightforward, the specific menus and options to be searched differ from one device to another. Before you get started, a quick Internet search for the precise model of your device can save you a lot of time and effort.
However, approaching the reset process by knowing only the general steps may not be sufficient for some popular devices, which require special attention and specific instructions. Let’s explore these detailed, device-specific solutions to make resetting Netflix as smooth as possible.
Specific solutions for popular devices
Each device has its own instructions when it comes to resetting Netflix. Here’s a quick guide to help you navigate the sometimes murky waters of technology.
Chromecast: On your smartphone, open the Google Home application. Find your Chromecast in the device list, press the three vertical dots to open the menu, and select “Reset”. This disconnects and restarts your Chromecast, wiping your Netflix data.
iPhone/iPad: Simply uninstall and reinstall the Netflix application. Hold down the application icon until it starts to move, then press the “X”. Go to the App Store to download Netflix again.
Xbox: Navigate to your console’s “Settings”, select “System”, then “Storage”, and find “Netflix” in the list of applications. Select “Remove” to uninstall the application. You can then reinstall it from the Xbox Store.
Samsung Smart TV: Open the Smart Hub, then go to “Applications”. Find Netflix, select “Options”, then “Delete”. To reinstall, return to the Smart Hub Store, search for Netflix and install.
LG Smart TV: Press the “Home/Smart” button on your remote control, go to “LG Content Store”, and find Netflix in “My Applications”. Select “Remove”, then reinstall the application from the LG Content Store.
Sony Smart TV: Go to “Settings” in the main menu, then “Applications”. Find Netflix, select “Uninstall”, then reinstall the application from the Google Play Store on your TV.
Hisense: Go to the “VIDAA Store”, find Netflix and select “Uninstall”. To reinstall, search for Netflix in the store and select “Install”.
Remember, the process may vary slightly depending on the model and year of manufacture of your device. If you can’t find exactly what you’re looking for, don’t panic. Search for similar terms or consult your device’s specific user guide. The key is not to be afraid of delving into the menus.
As a last resort, if you’re still experiencing problems with Netflix after trying to reset the app, it may be worth checking your Internet connection or contacting Netflix customer support for more personalized help.
Although it’s essential to know the specific reset method for each device, sometimes the problem persists despite your best efforts. This begs the question whether the solution lies not in resetting the device itself, but in managing your Netflix account.
Disconnecting, reconnecting and reinstalling the Netflix application
Sometimes the key to solving persistent problems with Netflix on your TV is as simple as logging out and logging back in to your account, or even uninstalling and reinstalling the app. These steps, although basic, can be incredibly effective in eliminating bugs or problems with corrupted data. We’ll explore when it makes sense to adopt these methods and guide you through the process for each action, ensuring a smooth return to an uninterrupted streaming experience.
Restarting Netflix on your TV: simple steps
Restarting Netflix on your TV sometimes just takes a little common sense and a methodical approach. Before thinking of completely resetting the application or your TV, a simple restart of the application can often be enough to resolve minor bugs or performance problems.
Here’s how to proceed effectively, bearing in mind that each situation may require a slightly different approach.
- Force application shutdown :
Most Smart TVs allow you to close running applications. Go to your TV settings, look for the “Applications” section, find Netflix and select “Force shutdown”. This immediately stops all application activity.
- Restarting your TV
A classic reboot can work wonders. Turn off your TV, wait a minute (yes, be patient) and then turn it back on. This simple gesture can refresh the system and eliminate temporary problems.
- Relaunching Netflix
Once your TV has restarted, open Netflix. The application should start up as if nothing had happened, ready to plunge you back into your favorite films and series.
When to opt for a reboot rather than a reset? It’s very simple. If you’re experiencing an isolated problem, such as a screen that freezes occasionally or general application performance that seems to be slowing down, a restart is often all that’s needed. The more drastic reset should be reserved for situations where persistent or recurring problems are seriously hindering your experience.
Tip: If, after a restart, Netflix still has problems, make a note of the specific error codes or symptoms. This information may be useful for further research or if you decide to contact Netflix customer support.
Maximize your Netflix subscription with Sharesub
Maximizing your streaming experience and saving on subscription costs are two key objectives for fans of Netflix series and movies. Sharesub is emerging as an ingenious solution to these challenges, offering a secure platform for sharing of Netflix subscriptions and many other subscriptions. This initiative allows users to take full advantage of their favorite services, such as Netflix, without paying the full price for less than maximum usage. By joining an existing group on Sharesub or offering available places in their subscription, users can significantly reduce their monthly outgoings. This approach doesn’t just stop at the financial aspect; it also fosters a sharing community, where everyone benefits from access to more content for less. Sharesub is the ideal complement for those looking to maximize their Netflix subscription, combining cost savings with greater access to the Netflix catalog.
FAQ
The need to reset Netflix can arise for a number of reasons, such as connection problems, persistent application errors, or playback problems. Resetting the application can solve these problems by restoring default settings and deleting temporary data.
If resetting Netflix doesn’t work, check your Internet connection and restart your router. If the problem persists, contact your TV or Netflix technical support for further assistance.
Yes, disconnecting from Netflix and reconnecting or reinstalling the application will generally not delete your profile or preferences, which are stored on Netflix’s servers.